Apple Mail: Abwesenheitsnotiz einrichten
Wie Sie eine Abwesenheitsnotiz in Apple Mail einrichten, erfahren Sie in dieser Anleitung.

- Jonas Mahlmann
Wenn Sie für einige Tage nicht erreichbar sind, weil Sie in den Urlaub fahren oder krankgeschrieben sind, ist eine Abwesenheitsnotiz in Ihrem E-Mail-Konto sinnvoll. Dadurch werden alle eingehenden E-Mails mit einer vorher festgelegten Nachricht beantwortet. Das funktioniert auch bei Apple Mail: Wie Sie die Abwesenheitsnotiz einrichten und was Sie dabei beachten müssen, erfahren Sie in dieser Anleitung.
Tipp: Verwenden Sie das Apple-Mail-Programm für eine Abwesenheitsnotiz, muss Ihr Mac mit dem Internet verbunden sein, um die automatischen Antworten verschicken zu können. Haben Sie aber eine iCloud-E-Mail-Adresse, können Sie die Notiz auch versenden lassen, ohne dass Ihr Computer eine Internetverbindung hat. Folgen Sie dafür einfach der zweiten Anleitung.
- So richten Sie eine Abwesenheitsnotiz in Apple Mail ein
- So aktivieren Sie die Abwesenheitsnotiz bei einer iCloud-E-Mail-Adresse
So richten Sie eine Abwesenheitsnotiz in Apple Mail ein
Damit die Abwesenheitsnotiz im Mail-Programm von Apple gut funktioniert, muss das Programm dauerhaft geöffnet und Ihr Mac mit dem Internet verbunden sein. Damit Ihr Mac nicht dauerhaft eingeschaltet sein muss, können Sie die Option „Power Nap“ aktivieren. Dadurch sucht Ihr Computer regelmäßig nach neuen E-Mails und verschickt Antworten, auch wenn der Bildschirm nicht eingeschaltet ist. Möchten Sie diese Funktion nicht aktivieren, können Sie die ersten drei Schritte überspringen.
Folgen Sie unserer Schritt-für-Schritt-Anleitung oder schauen Sie sich die Kurzanleitung an.
Apple Mail Abwesenheitsnotiz Programm (11 Bilder)
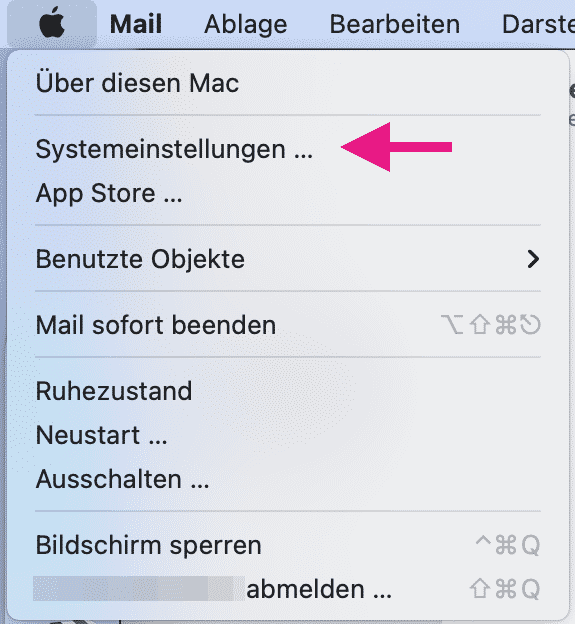
1. Schritt:
So aktivieren Sie die Abwesenheitsnotiz bei einer iCloud-E-Mail-Adresse
Haben Sie eine iCloud-E-Mail-Adresse, können Sie die Abwesenheitsnotiz aktivieren, ohne dass Ihr Mac dauerhaft mit dem Internet verbunden sein muss.
Folgen Sie unserer Schritt-für-Schritt-Anleitung oder schauen Sie sich die Kurzanleitung an.
Apple Mail Abwesenheitsnotiz iCloud (6 Bilder)
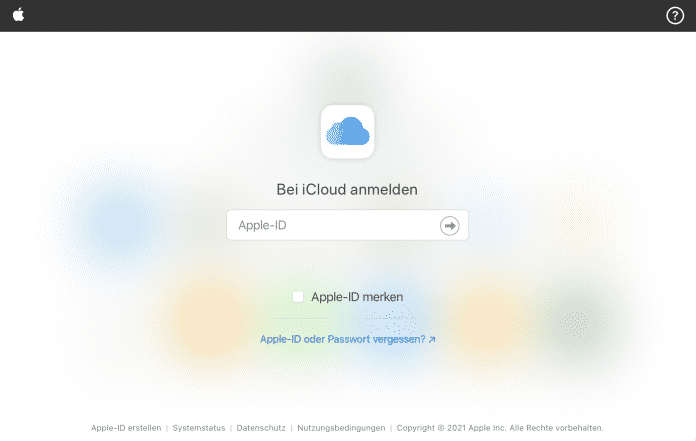
1. Schritt:
Kurzanleitung: Abwesenheitsnotiz in Apple Mail
- Öffnen Sie die Systemeinstellungen und wechseln Sie zum Bereich „Batterie“.
- Klicken Sie in der Menüleiste auf „Netzteil“ und aktivieren Sie „Die Option ‚Power Nap‘ bei angeschlossenem Netzteil aktivieren“.
- Öffnen Sie im Apple Mail-Programm die Einstellungen, indem Sie auf „Mail“ > „Einstellungen...“ klicken.
- Wechseln Sie zum Reiter „Regeln“ und klicken Sie auf „Regel hinzufügen“.
- Vergeben Sie einen Namen. Legen Sie unter „Bei Erfüllen einer der folgenden Bedingungen:“ eine Regel fest, wann die E-Mail beantwortet werden soll. Beispielsweise können Sie „Alle E-Mails“ wählen, damit eine automatische Antwort an alle eingehenden Mails verschickt wird.
- Wählen Sie unter „Folgende Aktionen durchführen:“ den Punkt „E-Mail beantworten“ aus.
- Klicken Sie auf das Feld „Antwort-Text...“, geben Sie die gewünschte Antwort ein und klicken Sie auf „OK“.
- Klicken Sie auf „OK“, um die Regel zu sichern.
- Im Pop-Up-Fenster klicken Sie auf „Nicht anwenden“. Klicken Sie nicht auf „Anwenden“, sonst werden alle E-Mails, die Sie jemals mit dem Programm erhalten haben und die die hinterlegten Parameter erfüllen, automatisch beantwortet.
- Lassen Sie das Mail-Programm geöffnet, schließen Sie den Computer an den Strom an, klicken Sie auf das Apple-Symbol oben links und wählen Sie „Ruhezustand“.
Kurzanleitung: Abwesenheitsnotiz bei iCloud einrichten
- Öffnen Sie icloud.com und melden Sie sich mit Ihrer Apple-ID an.
- Klicken Sie auf „Mail“.
- Gehen Sie dann unten links auf das Zahnrad-Symbol und dann auf „Einstellungen...“.
- Wechseln Sie zum Reiter „Urlaub“.
- Aktivieren Sie „Auf E-Mail automatisch beim Empfang antworten“, legen Sie einen Gültigkeitszeitraum fest und formulieren Sie eine Antwort.
- Klicken Sie auf „Fertig“.
(joma)