Download-Ordner ändern in Windows 10 - so geht's
Wir zeigen Ihnen verschiedene Möglichkeiten, mit denen Sie den Standardspeicherort für Ihre Downloads in Windows 10 ändern können.

(Bild: Wachiwit/Shutterstock.com)
- Isabelle Bauer
Wir laden ständig Dinge auf unseren Computer herunter - Bilder, Programme, Dokumente und vieles mehr - und diese Downloads werden alle automatisch am selben Ort gespeichert. Das ist in der Regel sehr praktisch, denn so behalten Sie den Überblick über alles, was Sie auf Ihren Computer herunterladen. Wenn Sie jedoch möchten, dass alle Ihre Dateien an einem anderen Ort auf Ihrem Computer gespeichert werden, gibt es mehrere Möglichkeiten.
- Download-Ordner in Windows verschieben
- Speicherort des Browsers ändern
- Download-Speicherort in Windows-Einstellungen ändern
Download-Ordner in Windows verschieben
Über die Option "Eigenschaften" des Download-Ordners können Sie den Standardspeicherort des Download-Ordners leicht ändern.
Folgen Sie unserer Schritt-für-Schritt-Anleitung oder schauen Sie sich die Kurzanleitung an.
Windows 10 Downloads ändern Datei Explorer (4 Bilder)

1. Schritt:
Speicherort des Browsers ändern
In jedem Webbrowser können Sie einfach den Standard-Download-Speicherort ändern. Wir verwenden zur Anschauung Microsoft Edge, aber der Vorgang ist in jedem Browser ähnlich.
Folgen Sie unserer Schritt-für-Schritt-Anleitung oder schauen Sie sich die Kurzanleitung an.
Windows 10 Downloads ändern Browser (3 Bilder)
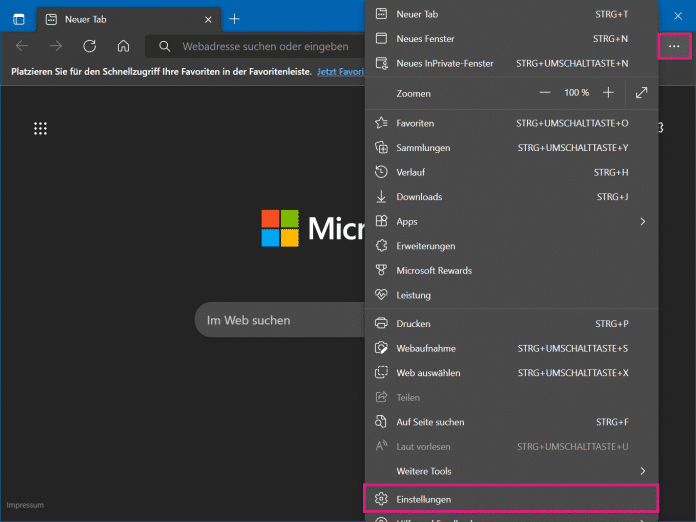
1. Schritt:
Download-Speicherort in Windows-Einstellungen ändern
Sie können auch den Standardspeicherort für neue Inhalte (wie Apps, Dokumentdateien, Bilder, Musik und Filme) direkt in Ihren System-Einstellungen ändern.
Folgen Sie unserer Schritt-für-Schritt-Anleitung oder schauen Sie sich die Kurzanleitung an.
Windows 10 Downloads ändern Einstellungen (3 Bilder)

1. Schritt:
Kurzanleitung: Downloads im Datei Explorer ändern
- Öffnen Sie den Explorer und suchen Sie dort nach Ihrem Downloads-Ordner. Machen Sie einen Rechtsklick darauf und wählen Sie anschließend "Eigenschaften".
- In der Registerkarte "Pfad" klicken Sie nun auf den Button "Verschieben...".
- Sie können dann einen gewünschten Ordner auf Ihrem Computer auswählen, in dem Ihre Downloads gespeichert werden sollen. Klicken Sie dann auf "Ordner auswählen".
- Um die Änderung nun zu speichern, klicken Sie auf "Übernehmen". Die Dateien in Ihrem Downloads-Ordner werden dann an den neuen Speicherort verschoben.
Kurzanleitung: Downloads im Browser ändern
- Öffnen Sie Ihren Browser und klicken Sie dort auf das Drei-Punkt-Menü oben rechts. Wählen Sie dann im Menü "Einstellungen" an.
- Anschließend wählen Sie links die Kategorie "Downloads" aus. Im Browser Firefox finden Sie die Einstellungen zu den Downloads, wenn Sie im Abschnitt "Allgemein" etwas nach unten scrollen.
- Klicken Sie dann "Ändern" oder auch "Durchsuchen" neben der Option "Ort".
- Sie können dann einen neuen Ordner festlegen, in dem Sie Ihre Downloads speichern möchten. Klicken Sie danach auf "Ordner auswählen", um Ihre Änderung zu speichern.
Kurzanleitung: Downloads in Einstellungen ändern
- Verwenden Sie die Tastenkombination [Windows] + [I], um die Windows-Einstellungen zu öffnen.
- Wählen Sie anschließend "System" aus.
- Danach klicken Sie links auf "Speicher". Scrollen Sie dann rechts nach unten und klicken Sie auf "Speicherort für neuen Inhalt ändern".
- Sie sehen anschließend eine Reihe verschiedener Dateitypen, für die Sie den Speicherort ändern können. Klicken Sie dafür einfach auf die Schaltfläche neben dem entsprechenden Symbol und wählen Sie ein anderes Laufwerk aus. Klicken Sie anschließend auf "Anwenden", um die Änderung zu speichern.
(isba)