Excel: Dropdown-Menü erstellen - so klappt's
Sie möchten in Excel gerne ein Dropdown-Menü zur einfachen Eingabe erstellen? Wir zeigen Ihnen, wie das geht.

- Cornelia Möhring
Das Tabellenkalkulationsprogramm Excel von Microsoft wirkt manchmal etwas kompliziert. Doch mit Funktionen wie einer Dropdown-Liste kann Übersichtlichkeit geschaffen werden. Folgen Sie unserer Anleitung, um herauszufinden, wie Sie eine solche Auswahl in wenigen Schritten erstellen können.
So erstellen Sie eine Dropdown-Liste in Excel
Folgen Sie unserer Schritt-für-Schritt-Anleitung, der Kurzanleitung oder dem Erklär-Video.
Übrigens: Die Zellen rund um das Dropdown-Menü können Sie beliebig gestalten. So können Sie beispielsweise in die Zelle darüber eine Überschrift einbringen.
Excel Dropdown-Menü (4 Bilder)
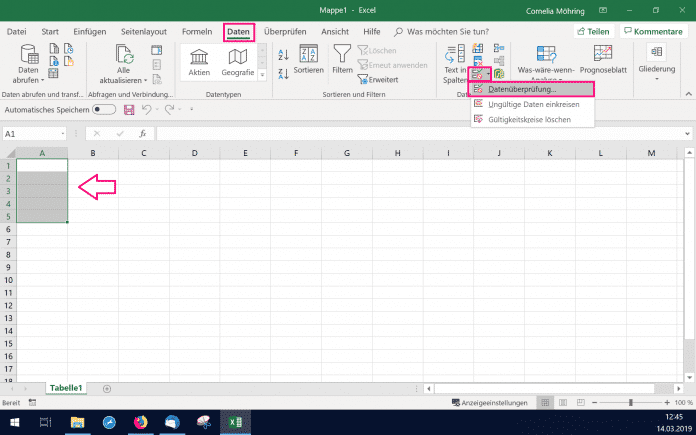
1. Schritt:
Video
Empfohlener redaktioneller Inhalt
Mit Ihrer Zustimmung wird hier ein externes Video (Kaltura Inc.) geladen.
Ich bin damit einverstanden, dass mir externe Inhalte angezeigt werden. Damit können personenbezogene Daten an Drittplattformen (Kaltura Inc.) übermittelt werden. Mehr dazu in unserer Datenschutzerklärung.
Kurzanleitung: Dropdown-Liste in Excel erstellen
- Markieren Sie die Zellen in der Tabelle, in welche Sie das Dropdown-Menü einbinden möchten. Klicken Sie dann im Reiter "Daten" auf "Datenüberprüfung...".
- Klicken Sie im neuen Fenster auf den Pfeil des Dropdown-Menüs unter "Zulassen:", der neben "Jeden Wert" zu sehen ist. Wählen Sie dann die Option "Liste" aus.
- In die Zeile unter "Quelle:" müssen Sie - mit einem Semikolon getrennt - Ihre Optionen für die Dropdown-Liste einfügen. Andernfalls können Sie auch den Zellbereich direkt angeben.
- Bestätigen Sie mit "OK". Wenn Sie nun auf eines der mit einer Dropdown-Auswahl versehenen Felder klicken, erscheint rechts davon ein Pfeil. Ein Klick darauf zeigt Ihnen die Auswahlmöglichkeiten an, die Sie eingegeben haben.
(como)