Fotos vom iPhone auf den PC übertragen
Die Übertragung von Fotos vom iPhone auf den Windows-PC ist nicht ganz banal. Wie Sie Ihre Bilder trotzdem transferieren, erklären wir Ihnen hier.
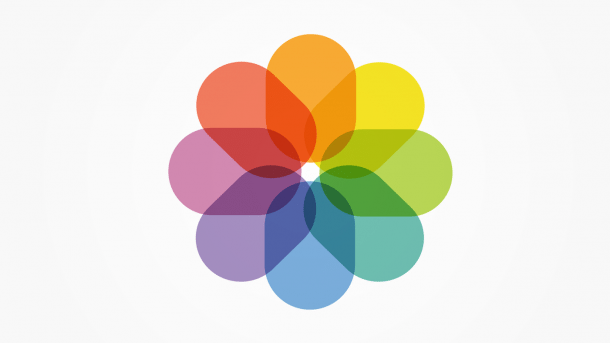
- Anna Kalinowsky
Eins muss man dem iPhone lassen: Es hat eine gute Kamera, die noch dazu immer dabei ist. Das sorgt für tolle Fotos. Die allerdings müssen irgendwie ihren Weg auf den Windows-PC finden: Entweder für die Archivierung oder für eine weitere Bildbearbeitung. Die Vorgehensweise ist jedoch erstaunlich einfach.
- Fotos direkt vom iPhone auf den PC übertragen
- Fotos per iCloud auf den PC übertragen
- Fotos per Dropbox auf den PC Übertragen
Fotos direkt vom iPhone auf den PC übertragen
Optional: Zunächst können Sie Apples iTunes auf Ihrem Windows-PC installieren. Das ist nicht zwingend nötig, allerdings erleichtert der Player zum Beispiel das Hochladen von Bildern und Musik auf das iPhone. Laden Sie die Installationsdatei von https://www.heise.de/download/product/itunes-18786/download auf Ihren PC und installieren Sie den Apple-Mediaplayer.
Für Mac-User: Wie Sie Ihre iPhone-Fotos ganz einfach auf den Mac transferieren, erfahren Sie in diesem Artikel.
Folgen Sie unserer Schritt-für-Schritt-Anleitung, dem Erklär-Video oder der Kurzanleitung .
Fotos vom iPhone auf den PC übertragen (3 Bilder)

1. Schritt:
Video
Empfohlener redaktioneller Inhalt
Mit Ihrer Zustimmmung wird hier ein externes YouTube-Video (Google Ireland Limited) geladen.
Ich bin damit einverstanden, dass mir externe Inhalte angezeigt werden. Damit können personenbezogene Daten an Drittplattformen (Google Ireland Limited) übermittelt werden. Mehr dazu in unserer Datenschutzerklärung.
Fotos per iCloud auf den PC übertragen
Wenn Sie Apples iCloud-Fotomediathek auf dem iPhone aktiviert haben, ist die Übertragung sogar noch deutlich einfacher: Sie müssen das iPhone nun nicht mehr per USB-Kabel an den PC anschließen, auch die Bildübertragung erfolgt automatisch. Alles, was Sie dafür benötigen, ist eine kleine Windows-Software von Apple:
Folgen Sie unserer Schritt-für-Schritt-Anleitung oder schauen Sie sich die Kurzanleitung an.
Fotos per iCloud auf den Windows-PC übertragen (8 Bilder)

1. Schritt:
Fotos per Dropbox auf den PC übertragen
Wenn Sie statt der Apple-Software lieber auf andere Hersteller setzen, bietet Ihnen Dropbox ebenfalls die Möglichkeit, Ihre iPhone-Fotos auf den PC zu übertragen. Dazu benötigen Sie die Dropbox-App sowohl auf Ihrem iPhone als auch auf dem PC:
Folgen Sie unserer Schritt-für-Schritt-Anleitung oder schauen Sie sich die Kurzanleitung an.
iPhone Fotos mit dropbox übertragen (3 Bilder)

1. Schritt:
Kurzanleitung: Fotos direkt vom iPhone auf den PC übertragen
- Schließen Sie Ihr iPhone per USB-Kabel an den PC an.
- Entsperren Sie anschließend das iPhone und tippen Sie in dem erscheinenden Fenster auf "Zulassen".
- Öffnen Sie dann den Explorer. Dort finden Sie das iPhone unter "Geräte". Im Ordner "DCIM" finden Sie die Bilder, die Sie nun einfach auf den PC kopieren können.
Kurzanleitung: Fotos per iCloud auf den PC übertragen
- Laden Sie "iCloud für Windows" (https://support.apple.com/de-de/HT204283) herunter und starten Sie den PC nach der Installation neu.
- iCloud taucht nun in der Taskleiste auf. Außerdem öffnet sich ein Login-Fenster, in dem Sie sich mit Ihrer Apple-ID und dem dazugehörigen Passwort anmelden. Falls Sie die Zwei-Faktor-Authentifizierung aktiviert haben, müssen Sie nun den Code in Windows eingeben und auf "Weiter" klicken.
- Öffnen Sie anschließend iCloud über die Taskleiste und setzen Sie einen Haken bei "Fotos". Im erscheinenden Fenster klicken Sie auf "iCloud-Fotomediathek". Nun ändert sich das Menü. Klicken Sie auf "Fertig".
- Um die Fotos auf Ihren PC zu übertragen, öffnen Sie erneut iCloud über die Taskleiste und klicken auf "Fotos laden". Die iPhone-Bilder finden Sie anschließend im Explorer im Ordner "iCloud-Fotos".
Kurzanleitung: Fotos per Dropbox auf den PC übertragen
- Öffnen Sie die Dropbox-App auf dem iPhone.
- Wechseln Sie zu "Fotos" und erlauben Sie den Zugriff auf diese.
- Wählen Sie die Fotos aus, die Sie auf Ihrem PC sichern möchten.
- Wählen Sie den Ablageort in der Dropbox aus und tippen Sie auf "Speichern".
- Die Fotos sind nun in der Dropbox verfügbar, Sie können nun vom PC aus auf die Dropbox zugreifen. Beachten Sie dabei, dass Sie mit demselben Account angemeldet sein müssen.
(anka)