GNOME-Themes in Ubuntu installieren
Sie möchten das Erscheinungsbild Ihres GNOME-Desktops anpassen? Wir zeigen, welche Erweiterungen Sie benötigen und wie Sie Themes installieren.
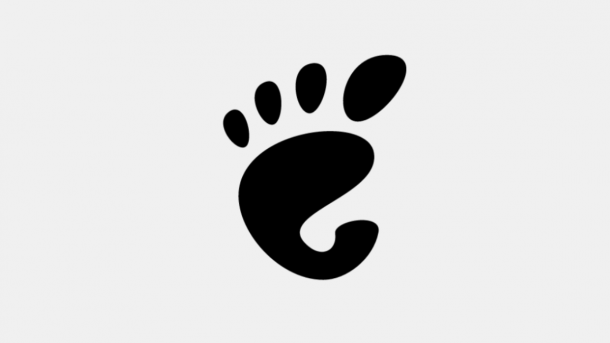
- Michael Mierke
Die seit Ubuntu 17.10 mitgelieferte Standard-Desktop-Umgebung GNOME bringt keine bordeigenen Mittel zur Veränderung des Erscheinungsbildes mit. Anders als bei konkurrierenden Desktop-Umgebungen müssen dazu zusätzliche Programme installiert werden. In diesen tipps+tricks zeigen wir Ihnen, welche Programme Sie als Benutzer benötigen und wie weitere Themes installiert werden.
- GNOME-Optimierungen zur Nutzung von Themes installieren
- GNOME-Optimierungen nutzen
- Zusätzliche GNOME-Themes installieren
GNOME-Optimierungen zur Nutzung von Themes installieren
Um die Oberfläche des GNOME-Desktops anpassen zu können, benötigen Sie die sogenannten "GNOME-Tweaks" oder auch zu deutsch "GNOME-Optimierungen". Es gibt zwei Möglichkeiten, diese auf Ihrem Ubuntu-Rechner zu installieren: Über die grafische Oberfläche und Ubuntu-Software oder übers Terminal.
GNOME-Optimierungen über Ubuntu-Software installieren
GNOME-Optimierung über Ubuntu-Software installieren (3 Bilder)

1. Schritt:
GNOME-Optimierungen übers Terminal installieren
Der zweite Weg übers Terminal funktioniert ganz ohne GUI und ist vielen Benutzern oft lieber. Öffnen Sie dazu einfach wie gewohnt ein Terminal über die Suche oder über die Tastenkombination [Alt] + [Strg] + [T]. Geben Sie dann folgenden Befehl ein:sudo apt install gnome-tweaks
Anschließend tippen Sie Ihr Passwort ein und klicken auf [Enter]. Die GNOME-Tweaks werden installiert und Ubuntu hinzugefügt.
GNOME-Optimierungen nutzen
In unserer Schritt-für-Schritt-Anleitung und der Kurzanleitung erklären wir Ihnen, wie Sie die GNOME-Optimierungen zur Anpassung und Veränderung von Themes nutzen können. Des Weiteren gehen wir darauf ein, wie Sie ein fehlendes Paket installieren können, um einen Fehler zu beheben.
GNOME-Optimierung nutzen (5 Bilder)

1. Schritt:
Zusätzliche GNOME-Themes installieren
Eine beliebte Ressource für GNOME-Themes ist gnome-look.org. Rufen Sie die Seite auf, suchen Sie sich ein Theme aus und installieren Sie dieses. Wie das genau funktioniert, erfahren Sie in der folgenden Schritt-für-Schritt-Anleitung oder sehen Sie sich die Kurzanleitung an.
1. Schritt:
Rufen Sie die genannte Website auf und navigieren Sie im Menü zu der Anpassung, die Sie vornehmen möchten. Wir wählen "GTK3 Themes" und sortieren diese nach der Beliebtheit über "Score". Danach klicken Sie auf das Theme, das Sie installieren möchten. Wir wählen "McMojave", um unseren Desktop dem von macOS Mojave nachzuempfinden.
2. Schritt:
Der nächste Schritt der Installation ist zunächst der Download des Themes. Klicken Sie auf "Download" und wählen Sie eine der möglichen Varianten aus. Die Dateien sind als tar-Archiv zum Download bereitgestellt, ein sogenannter Tarball. Das ist in der Linux-Welt im Prinzip nichts anderes als ein zip-Archiv unter Windows. Der Tarball wird nun heruntergeladen und standardmäßig in ~/Downloads gespeichert.
3. Schritt:
Öffnen Sie wieder ein Terminal und geben Sie folgende Befehle ein:cd ~\Downloads ⟶ Damit navigieren Sie zum Downloads-Ordner.tar xvf Mojave-dark.tar.xz ⟶ Entpackt den komprimierten Tarball. Ersetzen Sie "Mojave-dark" natürlich mit dem Theme, das Sie heruntergeladen haben.mkdir -p ~/.themes ⟶ Erstellt einen versteckten "themes"-Ordner im Root-Verzeichnis, damit das Theme auch von den GNOME-Optimierungen gefunden wird.mv Mojave-dark ~/.themes ⟶ Verschiebt das Theme in den Ordner ".themes". Öffnen Sie nun einfach die GNOME-Optimierungen und wählen Sie das neue Thema aus. Für heruntergeladene Icons ist der Zielordner "~/.icons", den Sie auch über den gleichen Weg neu erstellen können.
Kurzanleitung: GNOME-Optimierungen nutzen
- Navigieren Sie zu den Anwendungen.
- Suchen Sie nach "Optimierungen" und öffnen Sie die Anwendung.
- Wählen Sie links im Menü "Erscheinungsbild" aus und verändern Sie nach untern "Themen" das Theme.
- Möchten Sie auch die Shell-Erweiterungen aktivieren, dann öffnen Sie wieder ein Terminal über [Alt] + [Strg] + [T] und geben den Befehl "
sudo apt install gnome-shell-extensions" ein. - Loggen Sie sich aus und wieder ein oder führen Sie einen Neustart durch.
- Öffnen Sie "Optimierungen" > "Erweiterungen" > "User themes" und stellen Sie dort den Schalter auf "AN". Starten Sie die "Optimierungen" neu, damit Sie nun auch das Shell-Theme anpassen können.
Kurzanleitung: Zusätzliche GNOME-Themes installieren
- Rufen Sie gnome-look.org auf und wählen Sie auf der linken Seite z. B. "GTK3 Themes" oder eine andere Kategorie aus, die Sie anpassen wollen.
- Wenn Sie ein Theme gefunden haben, klicken Sie auf "Download".
- Das tar-Archiv wird heruntergeladen und standardmäßig in "~/Downloads" gespeichert.
- Öffnen Sie ein Terminal und geben Sie folgende Befehle nacheinander ein:
cd ~\Downloads,tar xvf THEME-NAME.tar.xz,mkdir -p ~/.themes, mv THEME-NAME ~/.themes. - Für heruntergeladene Icons ist der Zielordner "~/.icons", den Sie auch über den gleichen Weg neu erstellen können.
(mimi)