Gmail: So finden Sie archivierte Mails wieder
Mit der Archivierung können Sie ältere E-Mails in Gmail ausblenden, anstatt sie zu löschen. Wir zeigen, wie Sie sie danach wiederfinden.

(Bild: Diego Thomazini/Shutterstock.com)
- Isabelle Bauer
Durch die Archivierung wird eine Gmail-Nachricht aus dem Hauptposteingang entfernt, bleibt aber grundsätzlich weiterhin zugänglich. Doch wenn Sie die archivierten Mails wiederfinden möchten, stehen Sie vor einem Problem: In Gmail gibt es keinen Archiv-Ordner. Wir zeigen Ihnen, wie Sie trotzdem auf Ihre archivierten Mails zugreifen können.
Archivierte Mails über Ordneransicht in Gmail finden
Archivierte E-Mails verschwinden aus der typischen Google-Mail-Ansicht. Eine Möglichkeit, archivierte E-Mails wiederzufinden, führt über die Ordneransicht.
Desktop
Folgen Sie unserer Schritt-für-Schritt-Anleitung oder schauen Sie sich die Kurzanleitung an.
Archivierte Mails über Ordneransicht in Gmail finden - Desktop (4 Bilder)

1. Schritt:
Smartphone-App
Folgen Sie unserer Schritt-für-Schritt-Anleitung oder schauen Sie sich die Kurzanleitung an.
Archivierte Mails über Ordneransicht in Gmail finden - Smartphone (5 Bilder)
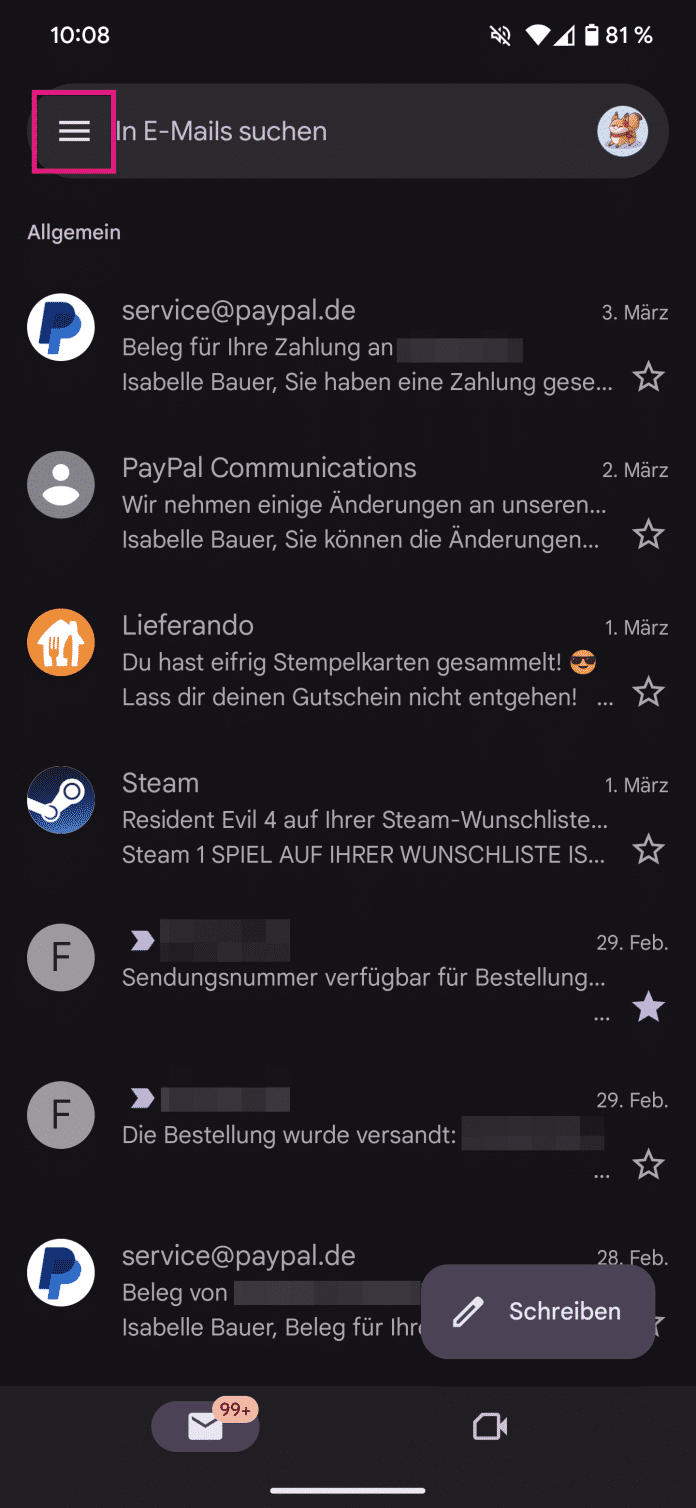
1. Schritt:
Archivierte Mails über Suchleiste in Gmail finden
Je nachdem, wie viele E-Mails Sie in Ihrem Google Mail-Konto haben, kann es einfacher sein, direkt nach einer archivierten Nachricht zu suchen.
Archivierte Mails über Suchleiste in Gmail finden - Desktop (2 Bilder)

1. Schritt:
Smartphone-App
Folgen Sie unserer Schritt-für-Schritt-Anleitung oder schauen Sie sich die Kurzanleitung an.
Archivierte Mails über Suchleiste in Gmail finden - Smartphone (3 Bilder)

1. Schritt:
Kurzanleitung: Archivierte Mails über Ordner am Desktop finden
- Klicken Sie in Gmail in der Liste links auf "Mehr" und wählen Sie dann "Alle E-Mails".
- Sie sehen nun E-Mails, die mit dem Label "Posteingang" gekennzeichnet sind und einige, die dieses Label nicht tragen. Letztere sind archivierte Mails.
- Wählen Sie eine archivierte Mail aus und klicken Sie oben auf das Symbol "In Posteingang verschieben", das aussieht wie ein Quadrat mit einem Pfeil darin, um die Mail aus dem Archiv zurück in den Posteingang zu verschieben.
Kurzanleitung: Archivierte Mails über Ordner am Smartphone finden
- In der Gmail-App tippen Sie oben links auf das Burger-Menü und wählen dann "Alle E-Mails" aus.
- Sehen Sie hier E-Mails, die kein "Posteingang"-Label haben, sind diese archiviert.
- Wählen Sie eine archivierte E-Mail aus, indem Sie sie gedrückt halten. Tippen Sie dann oben rechts auf das Drei-Punkt-Menü und wählen Sie "In Posteingang verschieben" aus, wenn Sie wieder Zugriff aus dem Posteingang haben möchten.
Kurzanleitung: Archivierte Mails am Smartphone suchen
- Um nach einer E-Mail zu suchen, tippen Sie in der Gmail-App oben auf die Suchleiste und geben Sie Ihren gewünschten Suchbegriff ein. Mit den Filtern oben können Sie Ihre Suche einschränken.
- Aus den Suchergebnissen haben einige ein Label "Posteingang" und andere nicht – letztere sind archiviert.
(anka)