Google Tasks: Das können Sie damit machen
Mit Google Tasks vergessen Sie nie wieder eine Aufgabe. Wir erklären in diesem tipps+tricks-Beitrag alles, was Sie darüber wissen müssen.

- Isabelle Bauer
Mit Google Tasks organisieren Sie Ihre täglichen Aufgaben, Listen und Termine. Wenn Sie Ihre Aufgaben in Google Mail, Google Kalender und der mobilen App von Google Tasks aktualisieren, werden diese auch auf all Ihren Geräten synchronisiert, sodass Sie immer und überall den Überblick darüber behalten.
- Eine Liste erstellen
- Eine Liste umbenennen
- Aufgaben und Teilaufgaben hinzufügen
- Aufgaben löschen
- Listen löschen
Eine Liste erstellen
Zunächst können Sie in Google Tasks Listen erstellen, um verschiedene Aufgaben zu sortieren und den Überblick zu behalten.
Google Tasks: Liste erstellen - Desktop (2 Bilder)

1. Schritt:
Google Tasks: Liste erstellen - App (2 Bilder)

1. Schritt:
Eine Liste umbenennen
Listen können jederzeit umbenannt werden, wenn Sie mit dem aktuellen Namen nicht zufrieden sind.
Google Tasks: Liste umbenennen - Desktop (2 Bilder)

1. Schritt:
Google Tasks: Liste umbenennen - App (2 Bilder)

1. Schritt:
Aufgaben und Teilaufgaben hinzufügen
Einer Liste können dann Aufgaben hinzugefügt werden.
Google Tasks: Aufgaben hinzufügen - Desktop (2 Bilder)

1. Schritt:
Google Tasks: Aufgabe hinzufügen - App (2 Bilder)
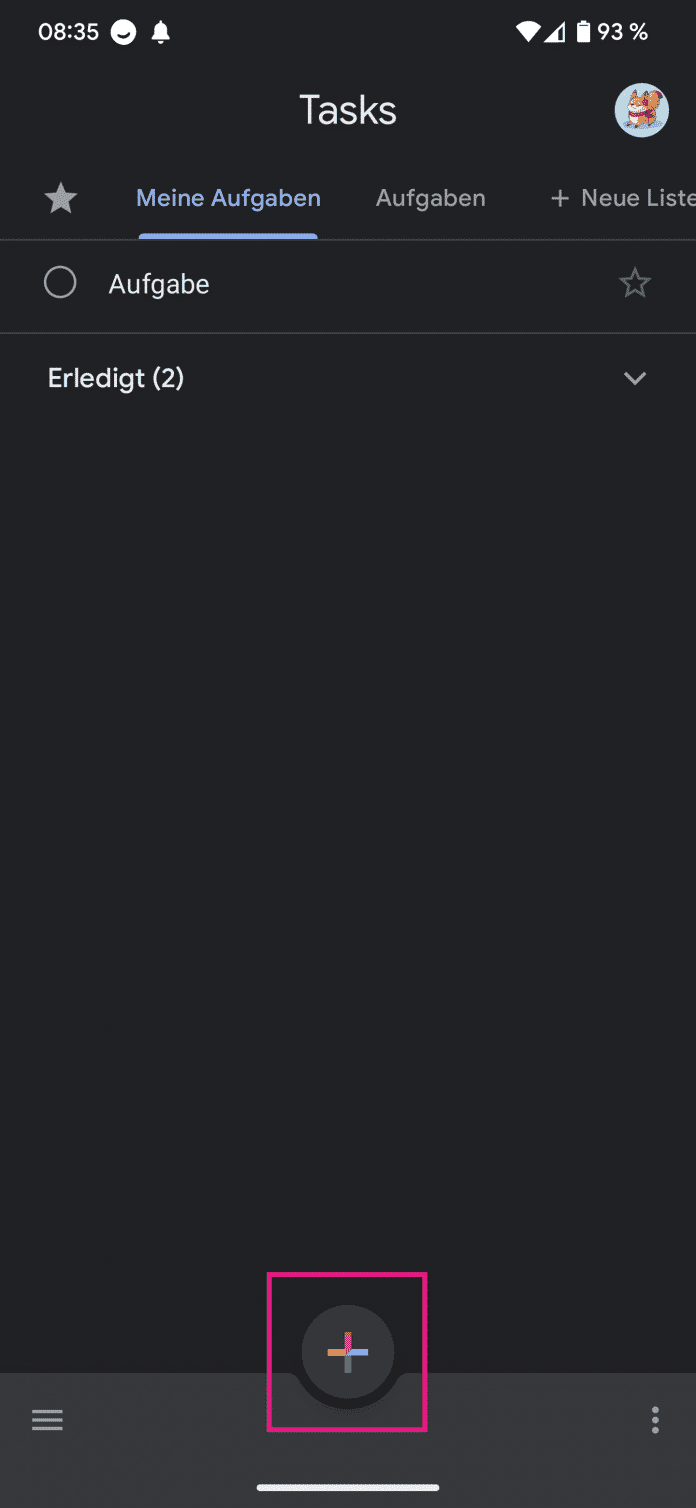
1. Schritt:
Google Tasks: Teilaufgaben erstellen - Desktop (2 Bilder)

1. Schritt:
Google Tasks: Teilaufgaben erstellen - App (2 Bilder)

1. Schritt:
Aufgaben löschen
Sind Aufgaben erledigt oder veraltet, können diese einfach gelöscht werden.
Google Tasks: Aufgabe löschen - Desktop (2 Bilder)

1. Schritt:
Google Tasks: Aufgaben löschen - App (2 Bilder)

1. Schritt:
Listen löschen
Auch Listen können Sie jederzeit wieder löschen.
Google Tasks: Liste löschen - Desktop (2 Bilder)

1. Schritt:
Google Tasks: Liste löschen - App (2 Bilder)

1. Schritt:
(isba)