Twitter-Listen anlegen - so geht's
Über Listen können Sie in Twitter Ihren Feed filtern und sich nur Tweets von bestimmten Accounts anzeigen lassen.
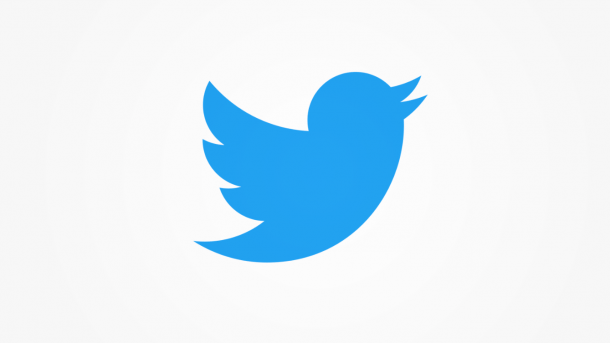
- Isabelle Bauer
Twitter-Listen sind eigentlich ganz praktisch - wenn Sie erst einmal wissen, wofür man sie überhaupt verwendet. Unter Listen versteht man eine benutzerdefinierte Gruppe von Twitter-Accounts, mit deren Hilfe Sie Ihre Startseite filtern und sich nur Tweets von bestimmten Accounts anzeigen lassen können. Solche Listen können Sie ganz einfach selbst erstellen oder Sie folgen öffentlichen Listen anderer Nutzer.
Twitter-Listen erstellen
Listen in Twitter können Sie ganz einfach erstellen und bearbeiten. Es besteht ein Limit von 1000 Listen, die Sie in Ihrem Twitter-Account erstellen können.
Twitter Liste erstellen Desktop (2 Bilder)
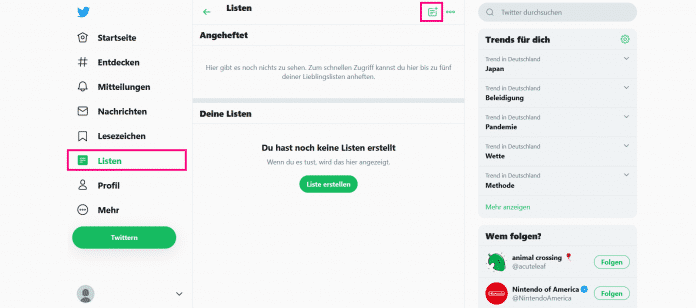
1. Schritt:
Twitter Liste erstellen App (3 Bilder)

1. Schritt:
Mitglieder zur Liste hinzufügen
Haben Sie eine Liste erstellt, können Sie jederzeit neue Mitglieder hinzufügen. Das Limit einer Liste beschränkt sich auf 5000 Accounts.
Twitter Liste hinzufügen Desktop (3 Bilder)
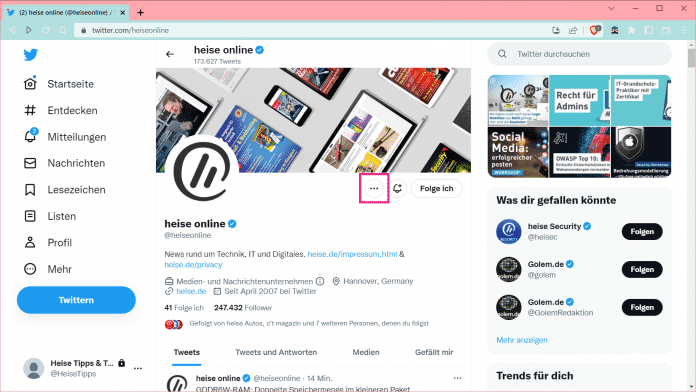
1. Schritt:
Twitter Liste Mitglied hinzufügen App (3 Bilder)
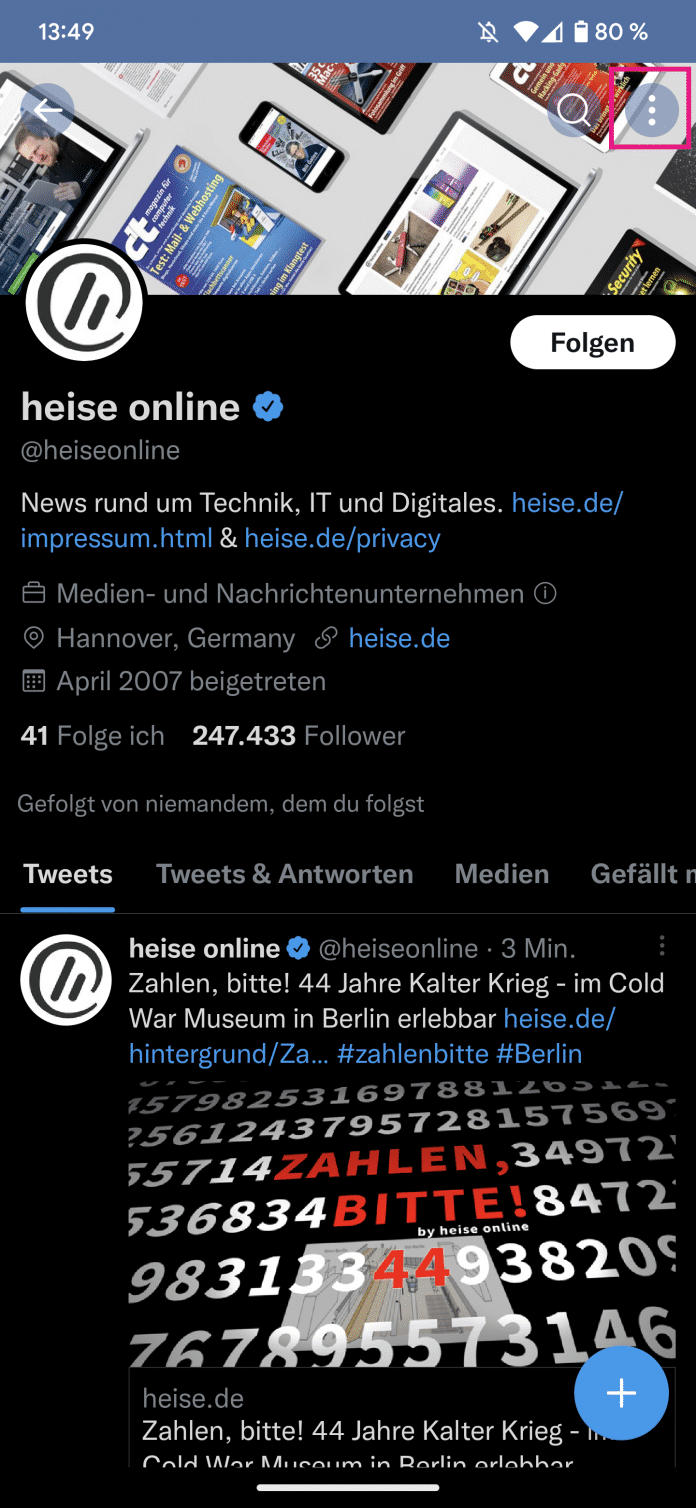
1. Schritt:
Mitglieder von Liste entfernen
Aber Sie können nicht nur Mitglieder zu Ihren Listen hinzufügen, sondern diese auch einfach wieder entfernen.
Twitter Liste entfernen Desktop (3 Bilder)

1. Schritt:
Twitter Liste Mitglied entfernen App (4 Bilder)

1. Schritt:
(isba)