Kodi: Die ersten Schritte mit dem Mediacenter
Das kostenlose Mediacenter Kodi ist ein hervorragendes Werkzeug für Film-, Serien- und Musikfans. Wir zeigen Ihnen, wie Sie es einrichten.
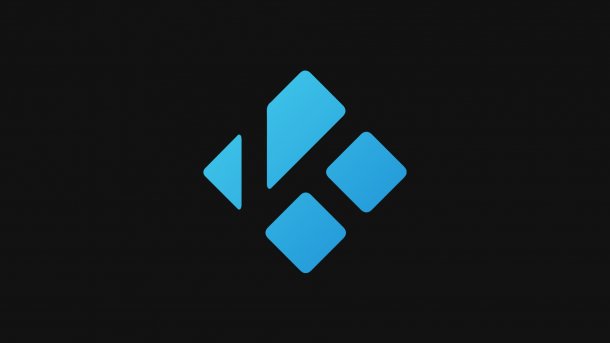
- Anna Kalinowsky
Kodi gilt bei Fans gepflegter Mediensammlungen seit Jahren als Nonplusultra in Sachen Abspielsoftware. Kein Wunder: Nicht nur ist das Open-Source-Tool vom Windows-PC über das Android-Smartphone bis hin zum Raspberry Pi fast überall verfügbar, es bietet dank unzähligen Plug-ins auch grenzenlose Erweiterungsmöglichkeiten. Schon ab Werk kann Kodi eine Menge, etwa die Einrichtung einer Film- und Seriendatenbank. Wir zeigen Ihnen, wie es geht.
- Kodi: Installation und Grundeinrichtung
- Medienquellen für Kodi hinzufügen
- Kodi-Scraper: Die Basis für die perfekte Kodi-Bibliothek
Kodi: Installation und Grundeinrichtung
Die ersten Schritte in Kodi sind schnell erledigt, ein wenig Feintuning an der Oberfläche und den Einstellungen ist aber trotzdem notwendig. Wir demonstrieren Ihnen die Einrichtung auf Basis von Kodi für macOS. Die Anleitung lässt sich aber faktisch eins-zu-eins auf alle anderen Versionen von Kodi übertragen, also beispielsweise Kodi für Windows, Linux oder auch Android.
Kodi: Installation und Grundeinrichtung (5 Bilder)
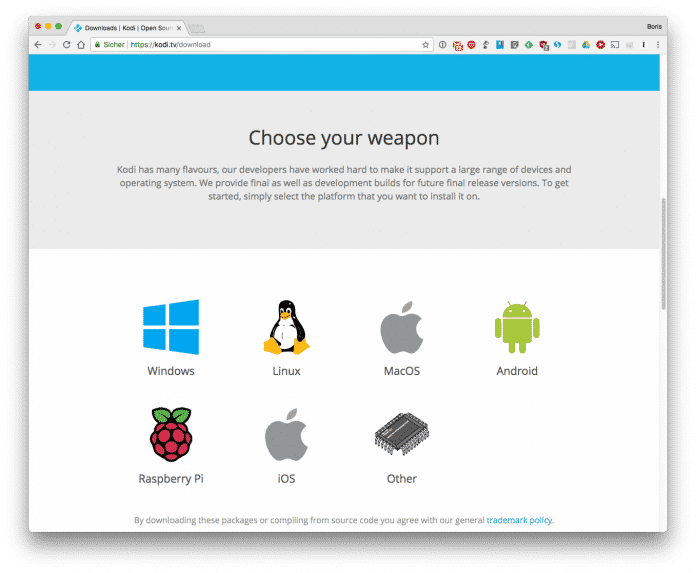
1. Schritt:
In diesem Beitrag erklären wir Ihnen, wie Sie Add-ons zu Kodi hinzufügen.
Medienquellen für Kodi hinzufügen
Die Grundeinstellungen von Kodi sind damit erledigt – nun müssen Sie dem Mediacenter nur noch mitteilen, wo Ihre Mediendateien liegen. Kodi legt für Filme, Musik und Fotos eigene Datenbanken an, die Sie über das Hauptmenü erreichen können. Haben Sie beispielsweise Ihre Filmsammlung auf DVD auf Ihre Festplatte gerippt, müssen Sie Kodi nur noch zum entsprechenden Ordner führen. Wir zeigen Ihnen, wie Sie einen Ordner mit Serien in Kodi integrieren. Die Vorgehensweise für Musik oder Filme ist prinzipiell identisch.
Medienquellen für Kodi hinzufügen (7 Bilder)

1. Schritt:
Kodi-Scraper: Die Basis für die perfekte Kodi-Bibliothek
Wie im vorherigen Abschnitt gezeigt, können Sie beim Hinzufügen von Ordnern in Kodi dafür sorgen, dass das Mediacenter Ihre Mediendateien analysiert und eine Bibliothek aufbaut. Einmal eingerichtet, können Sie Ihre Medien nicht nur nach Dateinamen, sondern auch nach erweiterten Daten wie Filmtitel, Erscheinungsjahr, Genre oder sogar den beteiligten Schauspielern sortieren. Die Basis dafür sind die sogenannten Scraper. Die integrierten Kodi-Erweiterungen vergleicht Ihre Mediendateien mit großen Online-Datenbanken wie der TVDB für Serien oder der Internet Movie Database (IMDB) für Filme.
Aus den abgefragten Daten erstellt Kodi automatisch eine Datenbank mit Titeln, Bildern, Inhaltsangaben und mehr. Vor allem große Mediensammlungen lassen sich damit hervorragend durchforsten und organisieren. Die Scraper von Kodi funktionieren in der Praxis erstaunlich gut. Die besten Ergebnisse erreichen Sie aber, wenn Sie Ihre Medien schon auf der Festplatte ordentlich sortieren. So sollten Filme beispielsweise idealerweise in Ordnern mit dem Filmtitel liegen. Bei Serien empfiehlt es sich, für jede Staffel separate Unterordner anzulegen. Die Folgen sollten nach Möglichkeit die Staffel und die Folgennummer im Titel haben, etwa nach dem Schema „Serienname S03E13“. Mit solchen Daten kann Kodi bereits sehr zuverlässig die passende Zuordnung vornehmen.
Liegt ein Scraper doch einmal daneben und gibt einen falschen Film- oder Folgentitel aus, ist das ebenfalls kein Problem. Markieren Sie einfach den falsch sortierten Eintrag in der Kodi-Datenbank und klicken Sie ihn mit der rechten Maustaste an (auf der Tastatur drücken Sie die Taste [c]). Im eingeblendeten Kontextmenü wählen Sie nun den Eintrag „Informationen“ und anschließend unten rechts „Aktualisieren“. Kodi sucht nun erneut in der gewählten Scraper-Quelle und schlägt Alternativen für den Titel vor. Immer noch falsch? Dann klicken Sie in diesem Fenster auf „Manuell“ und tragen den passenden Titel ein. Auf diese Weise können Sie mit ein wenig Feinarbeit eine perfekte Mediendatenbank in Kodi aufbauen.
Empfohlener redaktioneller Inhalt
Mit Ihrer Zustimmmung wird hier ein externes YouTube-Video (Google Ireland Limited) geladen.
Ich bin damit einverstanden, dass mir externe Inhalte angezeigt werden. Damit können personenbezogene Daten an Drittplattformen (Google Ireland Limited) übermittelt werden. Mehr dazu in unserer Datenschutzerklärung.
(anka)