Raspberry Pi einrichten - so klappt's
Der Mini-Computer Raspberry Pi erfreut sich nach wie vor großer Beliebtheit. Wir zeigen Ihnen, wie Sie ihn ganz einfach einrichten können.
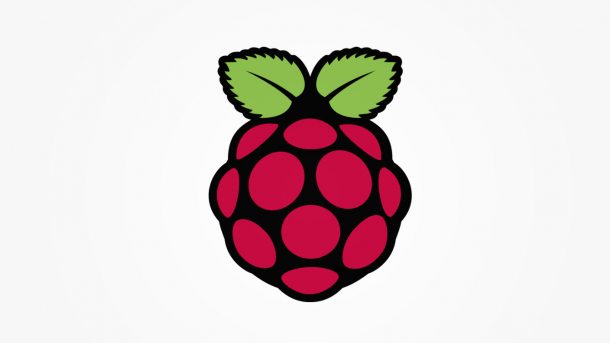
- Cornelia Möhring
- Anna Kalinowsky
Um einen Raspberry Pi einzurichten, waren früher sehr viele einzelne Schritte nötig. Diese sind zwar nicht besonders kompliziert, aber dennoch etwas aufwendig. Mit dem Raspberry Pi Imager Tool geht das inzwischen deutlich schneller! Wir zeigen Ihnen, wie Sie innerhalb von kürzester Zeit die Ersteinrichtung von Ihrem Raspi durchführen können.
Raspberry Pi mithilfe des Imager Tools einrichten
Jeder Raspberry Pi benötigt ein Betriebssystem. Früher lief dies unter dem Namen "Raspbian". Inzwischen heißt es schlicht "Raspberry Pi OS". Um dies für Ihren Raspberry Pi nutzen zu können, müssen Sie es auf eine SD-Karte übertragen. Die SD-Karte sollte zwischen 8 und 32 GB groß und eine microSD sein. Lediglich sehr alte Raspberry-Pi-Computer verwenden noch die größeren SD-Karten.
Die SD-Karte können Sie dann ganz einfach mithilfe des Raspberry Pi Imager Tools einrichten. Dieses finden Sie hier auf der offiziellen Raspberry-Pi-Website. Die Software steht für Windows, Mac und Ubuntu zur Verfügung. Übrigens: Sie können das Imager Tool sogar über einen bereits eingerichtete Raspberry Pi nutzen, indem Sie den Befehl "sudo apt install rpi-imager" eingeben. Beachten Sie dabei aber, dass Sie dann ein externes Kartenlesegerät für die einzurichtende SD-Karte benötigen.
Mit der aktuellen Version des Imagers können Sie alle wichtigen Einstellungen direkt im Vorfeld festlegen. Dazu zählen WLAN-Verbindung, SSH-Aktivierung und auch das Tastaturlayout (zum Beispiel QWERTZ (als "DE") oder QWERTY (als "US")). Die so konfigurierte SD-Karte können Sie dann in Ihren Raspberry Pi stecken und direkt loslegen. Weitere Installations- oder Einrichtungsschritte sind nicht nötig.
Raspberry Pi Einrichtung starten
Laden Sie sich das Raspberry Pi Imager Tool herunter und installieren Sie es. Stecken Sie außerdem die SD-Karte in Ihren Computer, welche Sie für Ihren Raspberry Pi konfigurieren möchten. Nun können Sie mit der Initialisierung loslegen: Folgen Sie unserer Schritt-für-Schritt-Anleitung oder schauen Sie sich die Kurzanleitung an.
Übrigens: Sie wollen lieber Windows auf Ihrem Raspberry Pi laufen lassen? Wie Sie dieses Betriebssystem auf Ihrem Raspi installieren, können Sie hier nachlesen.
Raspberry Pi mit dem Imager Tool einrichten (5 Bilder)

1. Schritt:
Kurzanleitung
- Rufen Sie den Raspberry Pi Imager auf. Als Erstes müssen Sie links unter "Raspberry Pi Modell" den Typ Ihres Raspis festlegen.
- Anschließend wählen Sie unter "Betriebssystem (OS)" aus, welche Version des Betriebssystems installiert werden soll. Sie können sich für eines aus der Vorauswahl entscheiden, oder auch eine eigene, bereits auf dem PC vorhandene Raspberry-Pi-ISO auswählen. Im Regelfall reicht das "Raspberry Pi OS (64-Bit)" aus der Vorauswahl.
- Unter "SD-Karte" wählen Sie dann noch das Speichermedium aus, auf die das Betriebssystem installiert werden soll. Klicken Sie anschließend auf "Weiter".
- Es öffnet sich ein Pop-up. Hier sollten Sie auf "Einstellungen bearbeiten" klicken, um in die erweiterten Einstellungen der Software zu gelangen.
- Jetzt können Sie verschiedene Einstellungen Ihres Raspis direkt anpassen. So können Sie den Hostnamen ändern, einen neuen Benutzernamen und ein eigenes Passwort festlegen oder auch direkt die WLAN-Einstellungen konfigurieren. Die Spracheinstellungen sind größtenteils selbsterklärend. Unter Tastaturlayout können Sie angeben, wie Tastendrücke interpretiert werden sollen. Üblicherweise steht das Layout auf US, also QWERTY-Tastatur. Sie können es aber auch umstellen, sodass Sie das normale, deutsche QWERTZ-Layout erhalten. Unter "Dienste" können Sie SSH aktivieren und das entsprechende Passwort oder den Public Key eingeben.
- Klicken Sie zum Schluss auf "Speichern" und starten Sie dann den Vorgang, um das OS auf die SD-Karte zu schreiben. Sobald der Schreibvorgang abgeschlossen ist, erhalten Sie eine Nachricht. Dann können Sie die SD-Karte entfernen und in Ihren Raspberry Pi stecken. Dieser ist nun direkt betriebsbereit.
(como)