Laufwerk C wird überprüft und repariert – was steckt dahinter?
Es kann vorkommen, dass Ihr PC beim Hochfahren das Laufwerk überprüft. Wir erklären, was dahintersteckt.

(Bild: charnsitr/Shutterstock.com)
- Isabelle Bauer
Wenn Sie einen Windows-10-PC haben, kann es passieren, dass dieser beim Starten Ihr Laufwerk scannt und repariert. Dieser Fehler kann nicht nur auf dem Laufwerk C auftreten, sondern auch auf jedem anderen externen Laufwerk. Dieses Scannen und Reparieren kann mehrere Stunden dauern oder sogar einen ganzen Arbeitstag kosten. Oft wird diese automatische Reparatur eingeleitet, wenn der PC fehlerhaft heruntergefahren wurde – zum Beispiel durch einen Stromausfall, plötzliche Batterieentnahme, schlecht konfigurierte Treiber, Malware oder andere Virenangriffe. Wir erklären im Folgenden mehr.
- Ursachen für die Überprüfung des Laufwerks C
- Überprüfung des Laufwerks C hängt
- Überprüfung des Laufwerks C manuell beheben
Ursachen für die Überprüfung des Laufwerks C
Die Meldung "Laufwerk C wird überprüft und repariert" wird in der Regel angezeigt, wenn Ihr Computer nicht ordnungsgemäß ausgeschaltet wurde: durch ein erzwungenes Herunterfahren, einen Stromausfall oder Ähnliches. Wenn Sie an Ihrem PC arbeiten, schreiben und lesen Ihre Festplatte und Ihr Arbeitsspeicher Daten. Fährt Ihr Computer unerwartet herunter, können einige der im Arbeitsspeicher gespeicherten Daten verloren gehen – im schlimmsten Fall kann das sogar zu einer Beschädigung der Festplatte führen. Wenn Sie also Ihren Computer nach einem "unsachgemäßen" Herunterfahren wieder einschalten, wird Windows automatisch Ihre Festplatte überprüfen und versuchen, die dabei aufgetretenen Probleme zu beheben.
Überprüfung des Laufwerks C hängt
Leider kann es bei der Überprüfung des Datenträgers dazu kommen, dass der Vorgang stecken bleibt. Auch das kann aus verschiedenen Gründen passieren:
- Systemdateiprobleme: Wenn Windows Dateisystemfehler auf Laufwerk C erkennt, wird der Reparatur-Prozess eingeleitet. Wenn jedoch viele Fehler vorliegen, kann der Prozess stecken bleiben.
- Fehlerhafte Sektoren auf der Festplatte: Fehlerhafte Sektoren sind Segmente, die defekt sind und auf die daher nicht zugegriffen werden kann. Physikalische Beschädigung auf der Oberfläche der Festplatte und der Transistoren kann zu fehlerhaften Sektoren führen.
- Fehlerhafte Hardware: In einigen Fällen kann inkompatible Hardware (einschließlich USB-Laufwerke und externe Festplatten), die an Ihren Computer angeschlossen ist, dieses Problem verursachen.
- Treiberprobleme: Konflikte zwischen Softwareanwendungen oder veraltete/falsche Treiber können ebenfalls zu diesem Problem führen.
- Unzureichende Systemressourcen: Wenn Ihr Computer nicht über genügend Systemressourcen verfügt, z.B. RAM oder Prozessorleistung, kann es sein, dass er Schwierigkeiten hat, den Scanvorgang abzuschließen.
Der Scanvorgang besteht aus 5 Phasen, die besonders bei großen Datenmengen auf dem Laufwerk einige Zeit in Anspruch nehmen können. Wenn sich der Vorgang in den Phasen 1, 2 und 3 befindet, sollten Sie die Reparatur nicht abbrechen, da das zu weiteren Problemen mit dem Laufwerk führen kann. In den Phasen 4 oder 5 können Sie Ihren PC gefahrlos zu einem Neustart zwingen, falls der Vorgang hängen geblieben ist. Halten Sie dafür die Power-Taste Ihres PCs gedrückt, bis er sich abschaltet. Sie können ihn dann wieder hochfahren, indem Sie erneut die Power-Taste betätigen.
Bevor Windows nach einem Neustart die automatische Reparatur startet, haben Sie 7 Sekunden Zeit, diese abzubrechen, indem Sie auf eine beliebige Taste auf Ihrer Tastatur drücken. So können Sie das System hochfahren und dann über andere Methoden das Problem beheben.
Überprüfung des Laufwerks C manuell beheben
Wenn Sie feststellen, dass der Windows-Scan- und Reparatur-Prozess nicht weiterläuft, oder wenn Sie einfach keine Zeit haben, auf den Abschluss des Prozesses zu warten, können Sie den automatischen Scanvorgang umgehen und stattdessen das Laufwerk manuell reparieren, falls erforderlich.
CHKDSK-Scan im abgesicherten Modus ausführen
Ein CHKDSK-Scan ist eine schnelle und einfache Methode, um Ihr Computerlaufwerk auf Systemdateifehler zu überprüfen und eventuell gefundene Probleme zu beheben. Folgen Sie unserer Schritt-für-Schritt-Anleitung oder schauen Sie sich die Kurzanleitung an.
Laufwerk C wird überprüft und repariert: CHKDSK (4 Bilder)
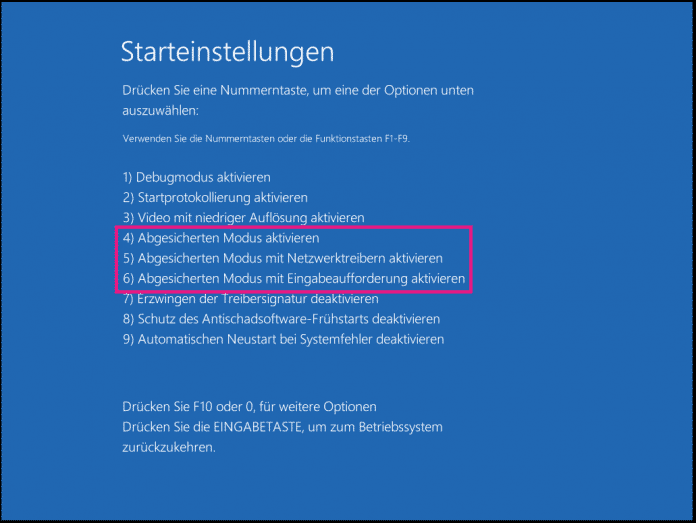
1. Schritt:
Die Systemdateiprüfung (SFC) ist ein Dienstprogramm in Windows, mit dem Sie nach beschädigten Windows-Systemdateien suchen und diese wiederherstellen können. Folgen Sie unserer Schritt-für-Schritt-Anleitung oder schauen Sie sich die Kurzanleitung an.
Laufwerk C wird überprüft und repariert: SFC (4 Bilder)
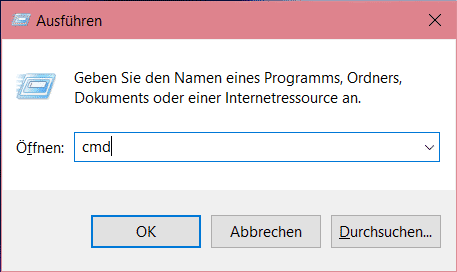
1. Schritt:
Kurzanleitung: CHKDSK
- Starten Sie Windows zunächst im abgesicherten Modus.
- Verwenden Sie dann die Tastenkombination [Windows] + [R] und geben Sie cmd ein. Bestätigen Sie mit Enter.
- Nun führen Sie den Befehl chkdsk /f aus, indem Sie nach der Eingabe Enter drücken.
- Starten Sie nach der Reparatur Ihren PC neu.
Kurzanleitung: SFC-Scan
- Drücken Sie gleichzeitig die Tasten [Windows] + [R] und geben Sie cmd ein. Halten Sie dann [Strg] + [Shift] gedrückt und drücken Sie dann Enter.
- Anschließend geben Sie den Befehl sfc /scannow ein und fïhren Sie diesen mit [Enter] aus.
- Warten Sie, bis die Überprüfung abgeschlossen ist. Starten Sie anschließend Ihren PC neu.
(isba)