Microsoft Teams: Whiteboard in Videokonferenz nutzen
Sie möchten ein Whiteboard in Ihrer Teams-Videokonferenz nutzen? Wir zeigen Ihnen, wie Sie zusammen mit Ihren Kollegen scribbeln.
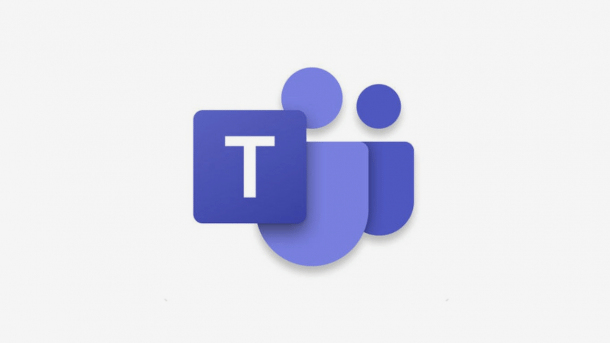
- Cornelia Möhring
Wenn Sie während eines Teams-Meetings brainstormen und Ideen mit Ihren Kollegen skizzieren wollen, müssen Sie kein Blatt Papier vor die Webcam halten. Mit Hilfe eines virtuellen Whiteboards können Sie direkt in Teams mit Ihren Kollegen brainstormen und scribbeln. Die Verwendung des integrierten Whiteboards ist derzeit noch limitiert und funktioniert deshalb nicht auf allen Geräten. Als Alternative zeigen wir Ihnen im zweiten Abschnitt, wie Sie das Whiteboard von Freehand by InVision hinzufügen können.
Whiteboard-Funktion von Microsoft nutzen
Das integrierte Whiteboard von Microsoft können Sie während einer Videokonferenz über den "Teilen"-Button aufrufen. Nachdem Sie auf den Button geklickt haben, gehen Sie rechts unter "Whiteboard" auf das "Microsoft Whiteboard":
Diese Option ist nur während einer Besprechung verfügbar, Sie können diese also nicht in einem privaten Anruf nutzen. Nachdem das Whiteboard gestartet wurde, können alle Teilnehmer des Videochats Freihand-Notizen auf das Whiteboard zeichnen. Dazu klicken Sie einfach auf das Stift-Symbol. Zusätzlich können Sie auch eine Farbe für Ihre Notizen auswählen, indem Sie einen Doppelklick auf das Stift-Symbol machen. Auch können weitere Elemente wie Bilder, Vorlagen und Reaktionen hinzugefügt werden.
Whiteboard von Freehand by InVision nutzen
Neben dem Whiteboard von Microsoft Teams haben Sie die Möglichkeit, das Whiteboard von Freehand by InVision hinzuzufügen. Folgen Sie unserer Schritt-für-Schritt-Anleitung oder schauen Sie sich die Kurzanleitung an.
Microsoft Teams Whiteboard (7 Bilder)
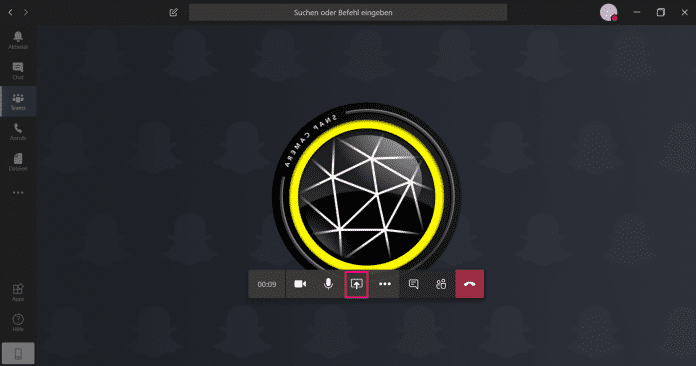
1. Schritt:
Kurzanleitung
- Starten Sie einen Konferenzanruf in Teams. Klicken sie dann auf das Symbol mit Fenster und Pfeil.
- Ganz rechts in "Durchsuchen" werden Ihnen zwei Optionen angezeigt. Wählen Sie die untere "Freehand by InVision" aus.
- Sollte Freehand noch nicht auf Ihrem Computer installiert sein, müssen Sie es jetzt noch "Hinzufügen". Erstellen Sie dann kostenlos einen Account oder loggen Sie sich ein.
- Über "New Freehand" können Sie dann eine neue Whiteboard-Seite öffnen. Sie müssen noch auswählen, welchem Account die Seite zuzuordnen ist und auf "speichern" drücken.
- Nun können Sie beliebig auf dem Whiteboard zeichnen. Über das kleine Dreieck-Symbol oben rechts können Sie Ihre Whiteboard live schalten. So kann jeder sehen, was Sie gerade schreiben oder zeichnen.
(como)