Outlook: Kalender hinzufügen
Sie können ohne viel Aufwand einfach externe, freigegebene oder weitere Kalendern zu Outlook hinzufügen.
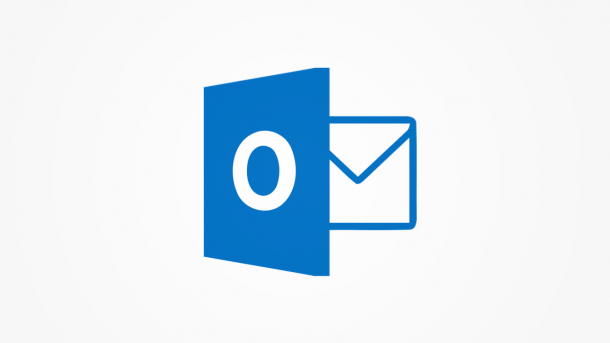
- Isabelle Bauer
Outlook kann Verknüpfungen zu externen, freigegebenen Kalendern herstellen und alle Aktualisierungen in diesen Kalender kopieren. So haben Sie beispielsweise Zugriff auf Ihren Google-Kalender, den Sie bereits auf dem Smartphone nutzen. Natürlich können Sie aber auch zusätzliche Kalender direkt in Outlook anlegen oder sogar Internet-Kalender für öffentliche Veranstaltungen, Feiertage, Sportveranstaltungen usw. verwenden. Dabei können Sie den E-Mail-Client so einrichten, dass dieser automatisch nach Änderungen des Quellkalenders sucht und diese anzeigt.
- Neuen Kalender erstellen
- Geteilten Kalender hinzufügen
- Google-Kalender hinzufügen
- Kalender importieren
- Internet-Kalender abonnieren
Neuen Kalender erstellen
Sie können mehrere Kalender in Outlook erstellen und so private Termine von geschäftlichen trennen. Folgen Sie unserer Schritt-für-Schritt-Anleitung oder schauen Sie sich die Kurzanleitung an.
Outlook neuen Kalender erstellen (4 Bilder)

1. Schritt:
Geteilten Kalender hinzufügen
Wenn Freunde oder Kollegen Outlook-Kalender mit Ihnen teilen, können Sie diese natürlich auch zu Outlook hinzufügen. Wie Sie einen Kalender in Outlook freigeben, können Sie hier nachlesen.
Outlook Geteilten Kalender hinzufügen (2 Bilder)

1. Schritt:
Google-Kalender hinzufügen
Falls Sie bereits den Kalender von Google verwenden, können Sie natürlich auch diesen in Outlook hinzufügen. So müssen Sie nicht gleichzeitig mehrere Kalender verwenden und alle Einträge in den Outlook-Kalender übertragen. Dabei funktioniert das Einbinden des Googles-Kalenders genauso wie in den beiden Anleitungen oben beschrieben. Näheres darüber, wie Sie den Google Kalender in Outlook einbinden, können Sie hier nachlesen.
Kalender importieren
Wenn Sie eine Kalender-Datei importieren, wird diese nicht automatisch aktualisiert und es werden keine Änderungen daran vorgenommen. Solche .ics-Dateien finden Sie im Internet. Suchen Sie einfach den gewünschten Kalender und laden Sie die Datei herunter. Solche Dateien finden Sie z.B. auf der Webseite https://feed.kleiner-kalender.de/ical/. Folgen Sie unserer Schritt-für-Schritt-Anleitung oder schauen Sie sich die Kurzanleitung an.
Outlook Kalender importieren (7 Bilder)

1. Schritt:
Internet-Kalender abonnieren
Abonnieren Sie einen Kalender, wird Ihr Kalender automatisch aktualisiert, sobald es Änderungen im Quellkalender gibt. Im Internet finden Sie diverse verschiedene Kalender, die Sie abonnieren können. Alles, was Sie dafür brauchen, ist der Internetlink des Kalenders. Auf der Webseite https://feed.kleiner-kalender.de/ical/ können Sie z.B. bereits einige finden. Folgen Sie unserer Schritt-für-Schritt-Anleitung oder schauen Sie sich die Kurzanleitung an.
Outlook Kalender abonnieren (6 Bilder)

1. Schritt:
Kurzanleitung: Kalender erstellen
- Melden Sie sich mit Ihren Kontodaten bei Outlook.com an, klicken Sie links auf das Kalender-Symbol und wählen Sei dann "Kalender hinzufügen" aus.
- Anschließend klicken Sie die Option "Leeren Kalender erstellen" an und legen dann Name, Farbe und Icon des Kalenders fest. Klicken Sie dann auf "Speichern".
- Ihr soeben erstellter Kalender wird dann links angezeigt.
Kurzanleitung: Importieren
- Melden Sie bei Outlook.com an und klicken Sie anschließend unten links auf das Kalender-Symbol.
- Gehen Sie dann auf "Kalender hinzufügen" und wählen Sie danach "Aus Datei hochladen" aus.
- Nachdem Sie auf "Durchsuchen" geklickt haben, suchen Sie die .ics-Datei und öffnen sie.
- Wählen Sie anschließend einen Kalender aus, in den die Datei importiert werden soll, und klicken Sie auf "Importieren". Der Kalender wurde dann erfolgreich hinzugefügt.
Kurzanleitung: Abonnieren
- Melden Sie sich bei Outlook.com an, klicken Sie unten links auf das Kalender-Symbol und klicken Sie anschließend links auf "Kalender hinzufügen".
- Wählen Sie nun die Option "Aus dem Internet abonnieren".
- Fügen Sie anschließend die URL des Kalenders ein.
- Legen Sie nun Name, Farbe und Icon des Kalenders fest und klicken Sie auf "Importieren". Der Kalender wurde anschließend erfolgreich hinzugefügt.
(isba)