Outlook-Ordner suchen - so klappt's
Sie suchen vergebens nach einem Ordner in Outlook? Wir zeigen Ihnen, welche Möglichkeiten es gibt.
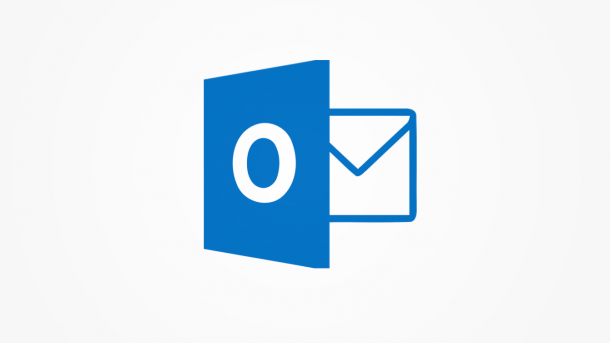
- Michael Mierke
Outlook bietet viele Optionen, nach E-Mails zu suchen. Haben Sie allerdings aus Versehen einen Ordner in andere Unterordner verschoben, suchen Sie vergebens nach einer Funktion, um diesen wiederzufinden. Allerdings gibt es einige Möglichkeiten und Tipps, wie Sie einen Ordner und dessen Pfad in Outlook suchen können. In diesem Beitrag haben wir drei Methoden für Sie zusammengestellt.
- Ordnerübersicht für das Postfach anzeigen
- Erweiterte Suche in Outlook nutzen
- Makro zur Ordnersuche erstellen
Ordnerübersicht für das Postfach anzeigen
Die einfachste Methode, um einen Ordner wiederzufinden, stellt die in Outlook integrierte Ordnerübersicht dar. Folgen Sie unserer Schritt-für-Schritt-Anleitung oder schauen Sie sich die Kurzanleitung an.
Outlook: Ordnersuche via Datendateieigenschaften (3 Bilder)
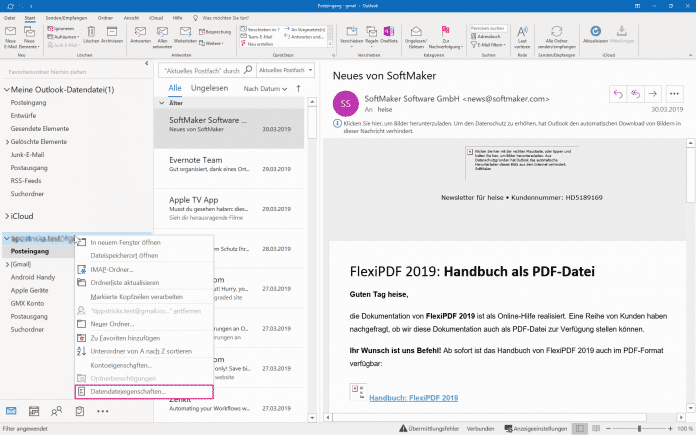
1. Schritt:
Erweiterte Suche in Outlook nutzen
Die erweiterte Suche ist eine Möglichkeit, wenn Sie sich daran erinnern können, welche E-Mails sich in dem gesuchten Ordner befinden. Folgen Sie unserer Schritt-für-Schritt-Anleitung oder schauen Sie sich die Kurzanleitung an.
Outlook: Ordnersuche via Erweiterte Suche (4 Bilder)
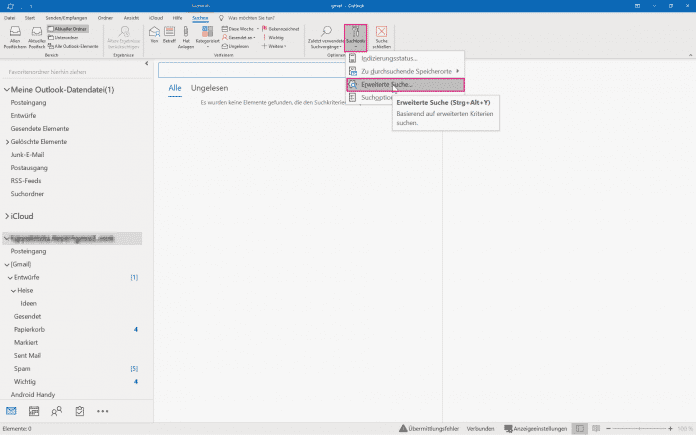
1. Schritt:
Makro zur Ordnersuche erstellen
Haben die vorgestellten Methoden nicht den erwünschten Erfolg gebracht, finden Sie mit diesem Marko den gesuchten Ordner garantiert. Folgen Sie unserer Schritt-für-Schritt-Anleitung oder schauen Sie sich die Kurzanleitung an.
Outlook: Ordnersuche via Makro (8 Bilder)
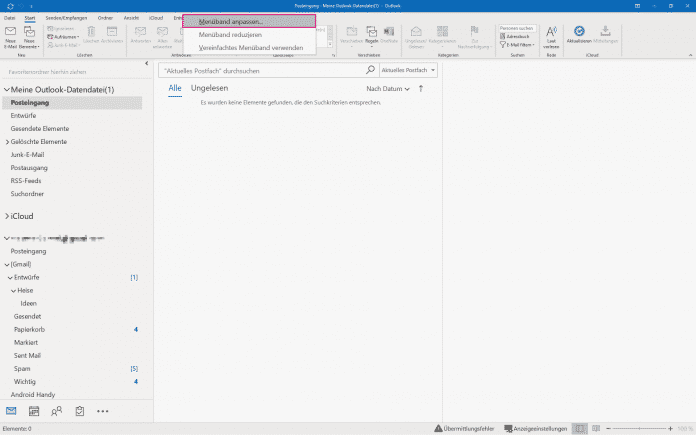
1. Schritt:
Kurzanleitung: Ordnerübersicht für das Postfach anzeigen
- Machen Sie einen Rechtsklick auf Ihr Postfach und wählen Sie "Datendateieigenschaften" aus.
- Klicken Sie nun auf "Ordnergröße".
- Hier werden Ihnen nun alle Ihre Unterordner des Postfachs angezeigt.
Kurzanleitung: Erweiterte Suche in Outlook nutzen
- Klicken Sie das Postfach an, in dem Sie den Ordner suchen und drücken Sie [Alt] + [Strg] + [Y].
- Anschließend klicken Sie auf "Durchsuchen", wählen alle Ordner aus und aktivieren "Unterordner durchsuchen". Mit "OK" geht es weiter.
- Suchen Sie nach dem passenden Betreff oder Absender und klicken Sie auf "Suche starten".
- Wenn die Mail im richtigen Ordner gefunden wird, machen Sie einen Doppelklick auf die Nachricht.
- Drücken Sie erneut [Alt] + [Strg] + [Y] und Ihnen wird der exakte Ordnerpfad des gesuchten Ordners in Outlook angezeigt.
Kurzanleitung: Makro zur Ordnersuche erstellen
- Aktivieren Sie die Entwickleroptionen. Gehen Sie dazu aufs Menüband, machen Sie einen Rechtsklick und wählen Sie "Menüband anpassen".
- Setzen Sie einen Haken neben Entwickleroptionen.
- Im Menüband klicken Sie unter "Entwicklertools" weiter auf "Makros" > "Makros".
- Geben Sie einen Namen ein und klicken Sie auf "Erstellen".
- Kopieren Sie den Code von vba.office.net und geben Sie ihn im VBA-Editor ein.
- Speichern Sie das Makro und schließen Sie den Editor.
- Anschließend können Sie das Makro wieder über das Menü aufrufen.
- Hier geben Sie nun den Ordnernamen ein und klicken auf "OK".
- Jetzt wird Ihnen der Ordnerpfad angezeigt. Mit "Ja" gelangen Sie direkt dorthin.
(mimi)