Safari zurücksetzen - so funktioniert's
Setzen Sie Ihren Safari-Browser auf die ursprünglichen Einstellungen zurück. Wir erklären Ihnen wie.
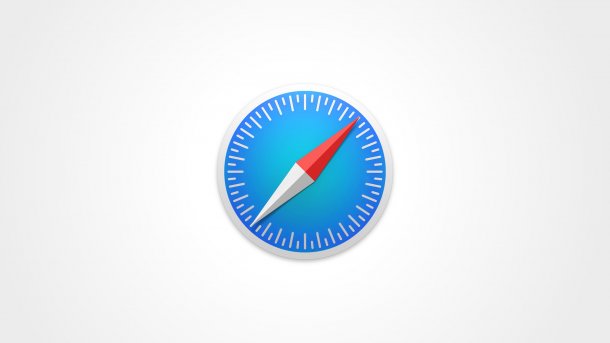
- Theresa Möckel
Sie haben Änderungen an den Safari-Einstellungen vorgenommen und nun läuft Ihr Browser nicht mehr richtig? In so einem Fall kann es hilfreich sein, Safari zurückzusetzen und auf den Ausgangszustand zu bringen. Achten Sie darauf, vorab wichtige Lesezeichen zu sichern. Mit Zurücksetzen des Browser gehen diese Daten verloren. Außerdem gibt es für die unterschiedlichen macOS-Versionen unterschiedliche Vorgehensweisen. Wir zeigen Ihnen, wie's geht.
- Safari zurücksetzen für OS X Yosemite und neuere Versionen
- Safari-Reset für OS X Mavericks und ältere Versionen
Safari zurücksetzen für OS X Yosemite und neuere Versionen
Folgen Sie unserer Schritt-für-Schritt-Anleitung oder schauen Sie sich unsere Kurzanleitung an.
Safari zurücksetzen (7 Bilder)

1. Schritt:
Safari-Reset für OS X Mavericks und ältere Versionen
In älteren macOS-Versionen ist der Vorgang des Browserzurücksetzens etwas schneller erledigt. Dazu öffnen Sie Safari und klicken in der oberen Menüleiste auf "Safari" und anschließend auf "Safari zurücksetzen". Im neu geöffneten Fenster können Sie die Häkchen bei den Einstellungen entfernen, die Sie behalten möchten. Um den Vorgang zu beenden, klicken Sie auf "Zurücksetzen".
Kurzanleitung
- Um Safari zurückzusetzen, öffnen Sie die Einstellungen über "Safari" und "Einstellungen".
- Anschließend gehen Sie auf "Passwörter", markieren alle Passwörter und klicken auf "Alle entfernen".
- Gehen Sie danach auf "Datenschutz" und dann auf "Websitedaten verwalten".
- Im neuen Fenster wählen Sie "Alle entfernen".
- Danach gehen Sie bei "Websites" auf "Mitteilungen", markieren alle Mitteilungen und klicken auf "Entfernen".
- Abschließend gehen Sie im Menü auf "Verlauf" und "Verlauf löschen".
- Im Dropdown-Menü neben "Löschen" wählen Sie "gesamten Verlauf" und bestätigen mit "Verlauf löschen".
Tipp: So können Sie Ihren Safari-Cache leeren. (them)