Ubuntu in VirtualBox nutzen - so klappt's
Die einfachste Möglichkeit Ubuntu zu testen oder nebenbei zu nutzen ist eine virtuelle Maschine. Wir zeigen, wie Sie das bewerkstelligen.
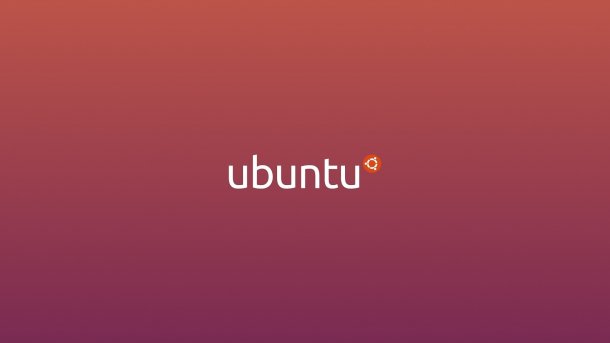
- Cornelia Möhring
Eine Virtual Maschine, also eine virtuelle Maschine, gibt Ihnen viele Möglichkeiten. So können Sie darauf beispielsweise Ubuntu laufen lassen, ohne von Ihrem normalen Betriebssystem abzuweichen. Folgen Sie unserer Anleitung.
Virtuelle Maschine erstellen
Wenn virtuelle Maschinen für Sie neu sind, hier ganz kurz ein wenig Hintergrund: Eine VM bildet einen echten Rechner über Software nach, in dem ganz normal Betriebssysteme installiert werden können. Wenn dieses einmal läuft, gibt es im Betrieb fast keine Unterschiede zu einem echten Hardware-PC. Die VM bekommt dabei einige Ressource vom echten Rechner durchgereicht, beispielsweise Arbeitsspeicher, CPU-Kerne und Grafikleistung. Wie viele Ressourcen, bestimmen Sie selbst.
Ganz wichtig sind auch die Festplatten: VMs nutzen natürlich virtuelle Festplatten, die in der Form von "Images" gespeichert werden; ganz ähnlich den ISO-Images, die Sie bestimmt von Betriebssystemen kennen. Das Besondere: Diese Festplatten-Dateien können wachsen. Wenn Sie zum Beispiel eine virtuelle 50-Gigabyte-Festplatte erstellen und darauf dann Ubuntu installieren, wird die Image-Datei nur ein paar Gigabyte groß sein. Wenn Sie dann in der VM im Gastsystem arbeiten und Dateien anlegen, wird sie bis maximal 50 Gigabyte anwachsen. Diese Funktion nennt sich "Dynamic Allocation" und ist eine gute Möglichkeit, nicht mehr Platz zu verschwenden als nötig und Puffer nach oben zu haben. Wie genau das geht, sehen Sie gleich.
Zunächst müssen Sie VirtualBox installieren und sich ein Ubuntu-Image in Form einer ISO-Datei besorgen. Anschließend starten Sie VirtualBox und legen los.
- Legen Sie über den "Neu"-Button eine VM an - es startet ein Assistent.
- Wählen Sie vorzugsweise einen Namen mit "Ubuntu" - dann werden die Werte für Betriebsystem-Typ und -Version automatisch korrigiert.
- Bestimmen Sie die Menge an Arbeitsspeicher: 1 GB genügt, 2 bis 4 GB wären besser. (Auf dem Wirt steht dieser Speicher dann nicht mehr zur Verfügung.)
- Im nächsten Schritt wählen Sie "Festplatte erzeugen", um eine neue Platte anzulegen.
- Den Dateityp belassen Sie im nächsten Fenster auf "VDI", dem VirtualBox-eigenen Format.
- Bei der folgenden Speicherart belassen Sie den, oben erwähnten, Standardwert "dynamisch alloziert", um eine wachsende Image-Datei zu bekommen.
- Als nächstes vergeben Sie einen Namen für die Festplatte und wählen die maximale Endgröße. (Achten Sie auch auf den Speicherort - Festplatten-Images können sehr groß werden!)
- Klicken Sie auf "Erstellen", um die Erstellung abzuschließen.
Im Hauptfenster sehen Sie nun links Ihre im Grunde fertige VM. Wenn Sie sie anklicken, sehen Sie rechts die Konfiguration - und da gibt es noch ein paar wichtige Stellen, die Sie zunächst bearbeiten sollten. Rufen Sie die Einstellungen über die "Ändern"-Schaltfläche oben links auf.
- Wechseln Sie zum Bereich "System" und dort zum Reiter "Prozessor".
- Standardmäßig wird nur ein CPU-Kern zugeordnet. Je nach Menge Ihrer Kerne sollten Sie diesen Wert erhöhen, mindestens auf zwei Kerne.
- Wechseln Sie zum Bereich "Anzeige". Bei Bedarf aktivieren Sie hier die "3D-Beschleunigung" und erhöhen den Grafikspeicher.
- Wechseln Sie zum Bereich "Netzwerk" und wählen Sie unter "Angeschlossen an" den Eintrag "Netzwerkbrücke". Damit ist der virtuelle Rechner später mit einer eigenen IP-Adresse in Ihrem Netzwerk zu sehen.
Damit sind die wichtigsten Grundeinstellungen auf einem guten Niveau, ein Bereich aus den Einstellungen fehlt aber noch: Unter "Massenspeicher" bestimmen Sie nun noch, welche "CD im CD-Laufwerk" der VM liegt, also von welchem Image gebootet werden soll.
In der Mitte sehen Sie die Massenspeicheranschlüsse der VM: Ein Controller für IDE-Geräte, einer für SATA-Geräte. Unter dem IDE-Controller ist ein CD-Symbol mit dem Eintrag "leer" - es liegt also keine CD/kein Image im Laufwerk. Klicken Sie auf diesen Eintrag und dann ganz rechts im Fenster auf das kleine CD-Symbol neben "Optisches Laufwerk: Sekundärer Master". Wählen Sie aus dem aufklappenden Menü den Punkt "Datei für optisches Medium auswählen ..." und anschließend die heruntergeladene Ubuntu-ISO-Datei.
Ubuntu installieren
Die VM ist bereit, Ubuntu ist eingelegt, Zeit zum Starten - per Doppelklick oder über die "Starten"-Schaltfläche. Was nun kommt, dürfte Sie nicht überraschen, wenn Sie schon mal ein Ubuntu installiert haben, nämlich die ganz normale Ubuntu-Installationsroutine.
Es gibt aber noch ein paar Dinge, die Sie nach der Installation erledigen sollten, um bequem mit der VM arbeiten zu können: Als Erstes sollten Sie die "Gasterweiterungen" installieren. Das sind VirtualBox-Tools, die im Gast-Ubuntu eingerichtet werden, um besser mit dem Wirtssystem zu arbeiten. Klicken Sie dazu oben in der Menüleiste auf "Geräte" und dann auf "Gasterweiterungen einlegen". Damit wird eine virtuelle CD-ROM eingelegt und Sie müssen nur noch den Autostart bestätigen. Die Installation mag einen Fehler ausgeben, dennoch sollte die Gasterweiterungen nach einem Neustart soweit funktionieren, um eine einfache Datenübertragung zwischen Gast und Wirt zu ermöglichen.
Öffnen Sie nach dem Neustart nochmal das "Geräte"-Menü: Sie finden hier die Einträge "Gemeinsame Zwischenablage" und "Drag'n'Drop". Bei beiden können Sie den Wert "bidirektional" aktivieren, um Dateien und Texte per Drag&Drop oder eben Zwischenablage zwischen VM und Wirt zu kopieren. Es gibt hier auch die Option, einen gemeinsamen Ordner einzurichten, aber erfahrungsgemäß macht das regelmäßig Probleme.
Arbeiten mit dem VM-Ubuntu
Bei der Arbeit mit VMs gibt es den einen oder anderen praktischen Tipp. Zum Beispiel der Dateitransfer: Die einfachste Variante, um mal eben Dateien zu kopieren, ist schlicht der Dateimanager von Ubuntu. Über den Menüpunkt "Andere Orte" gelangen Sie direkt zu all Ihren Netzwerkgeräten und können direkt auf Freigabeordner von Windows, dem NAS oder sonst einem Gerät zugreifen.
VMs müssen Sie nicht nach jeder Session herunterfahren. Schließen Sie einfach das Fenster mit dem Gast-Ubuntu wie gewohnt über das "X" oben rechts im Fenster - VirtualBox wird Sie dann fragen, ob Sie die Maschine ausschalten oder lieber ihren Zustand speichern wollen. Im gespeicherten Zustand startet die VM dann beim nächsten Mal genau so, wie Sie sie verlassen haben. Mit allen geöffneten Programmen, Fenstern und Dateien.
Im Hauptfenster von VirtualBox können Sie Zustände auch permanent als Snapshot speichern. Das ist praktisch, wenn Sie zum Beispiel eine Software oder Systemeinstellung testen und anschließend irgendetwas nicht funktioniert. Per Snapshot gelangen Sie sofort zum vorigen Zustand zurück. Klicken Sie dazu auf "Sicherungspunkte", rechts oben im "VM-Tools"-Menü. Über einen Rechtsklick auf "Aktueller Zustand" erstellen Sie einen Snapshot.
Übrigens: VMs sind auch transportabel. Den Ordner mit der Konfiguration und der virtuellen Festplatte können Sie einfach auf einen USB-Stick kopieren. Die VM startet dann auf jedem Rechner, auf dem VirtualBox läuft, direkt vom Stick aus.
(como)