Windows 10 in VirtualBox nutzen - so geht's
Sie möchten Windows 10 in VirtualBox von Oracle nutzen? Wir zeigen Ihnen, wie das geht.
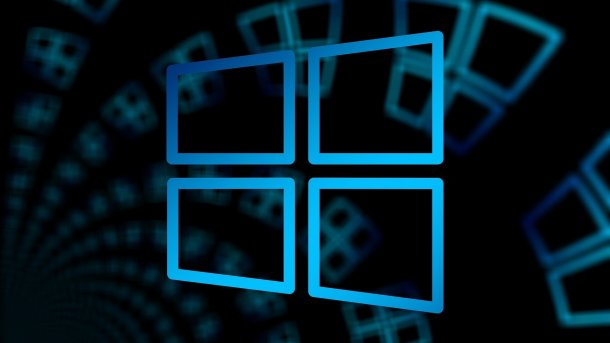
- Cornelia Möhring
Egal, welches Betriebssystem Sie benutzen: Mit VirtualBox können Sie ganz einfach eine virtuelle Maschine für ein anderes System wie etwa Windows 10 erstellen. Das ermöglicht Ihnen eine Reihe von hilfreichen Funktionen, wie die Installation unfertiger Software oder Updates ohne Risiken. Was eine virtuelle Maschine genau ist und wie Sie vorgehen müssen, um eine virtuelle Maschine unter Windows zu erstellen, lesen Sie hier.
- Was ist eine virtuelle Maschine?
- Windows-Abbild als ISO-Datei erstellen
- Virtuelle Maschine für Windows in der VirtualBox erstellen
- Windows-VM in VirtualBox einrichten
Was ist eine virtuelle Maschine?
Eine virtuelle Maschine ist sozusagen ein Computer auf einem Computer: Auf Ihrem physischen PC installieren Sie dabei mit einer speziellen Software einen künstlichen, virtuellen PC. Der virtuelle PC funktioniert im Prinzip wie ein ganz normaler Rechner - genau genommen ist es aber eigentlich nur ein Programm, das auf Ihrem physischen PC unter dem jeweiligen Betriebsystem installiert ist.
Dies ermöglicht Ihnen, relativ risikofrei zum Beispiel Updates zu installieren, bevor sie wirklich Bug-frei sind. Besonders hilfreich ist auch, die Funktion zu nutzen, um auf einem Betriebssystem ein anderes zu installieren: So können Sie zum Beispiel auf Ihrem realen Windows-PC einen virtuellen Linux-Rechner anlegen, auf den Sie jederzeit zugreifen können.
Windows-Abbild als ISO-Datei erstellen
Damit Sie Windows 10 in der VirtualBox nutzen können, müssen Sie erst eine Abbild-Datei erhalten. Zur Installation von Windows 10 benötigen Sie zunächst die passende Lizenz. Anschließend können Sie mittels des Media Creation Tools die Abbilddatei herunterladen und das Abbild erstellen. Die Abbild-Datei wird auch als ISO-Datei bezeichnet und enthält Dateien, die verwendet werden, um Windows einzurichten. Folgen Sie unserer Schritt-für-Schritt-Anleitung oder schauen Sie sich die Kurzanleitung an.
Windows Virtual Box ISO erstellen (7 Bilder)
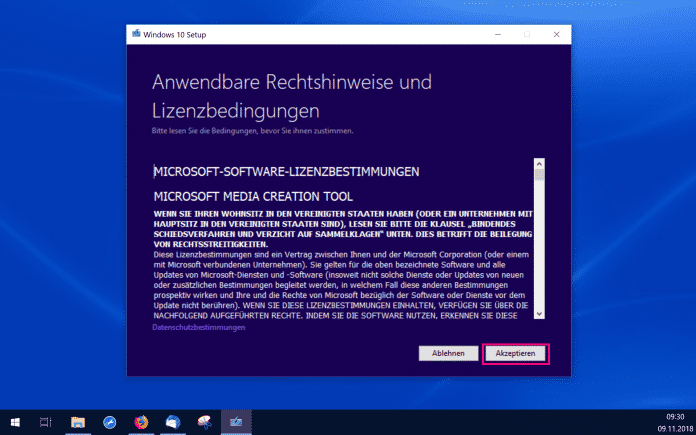
1. Schritt:
Virtuelle Maschine für Windows in der VirtualBox erstellen
Sobald Ihnen eine ISO-Datei von Windows 10 vorliegt, können Sie die Einstellungen für Ihre virtuelle Maschine mit Windows vornehmen. Folgen Sie unserer Schritt-für-Schritt-Anleitung oder schauen Sie sich die Kurzanleitung an.
Windows Virtual Box erstellen (5 Bilder)
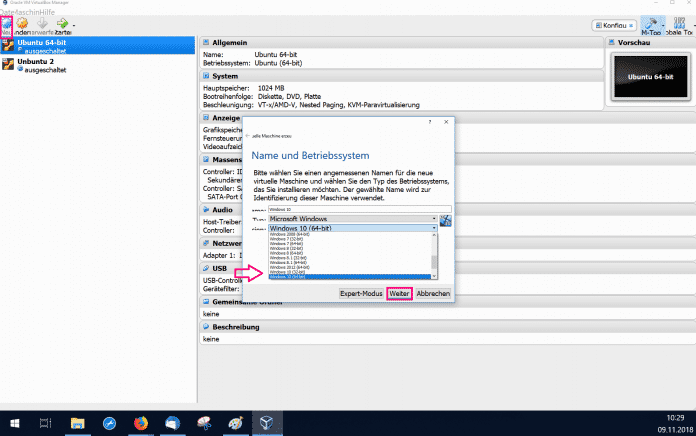
1. Schritt:
Klicken Sie auf "Weiter", wenn Sie fertig sind.
Windows-VM in VirtualBox einrichten
Sie sollten bedenken, dass Sie für diesen Schritt einen gültigen Windows-Key benötigen. Folgen Sie unserer Schritt-für-Schritt-Anleitung oder schauen Sie sich die Kurzanleitung an.
Windows Virtual Box einrichten (4 Bilder)
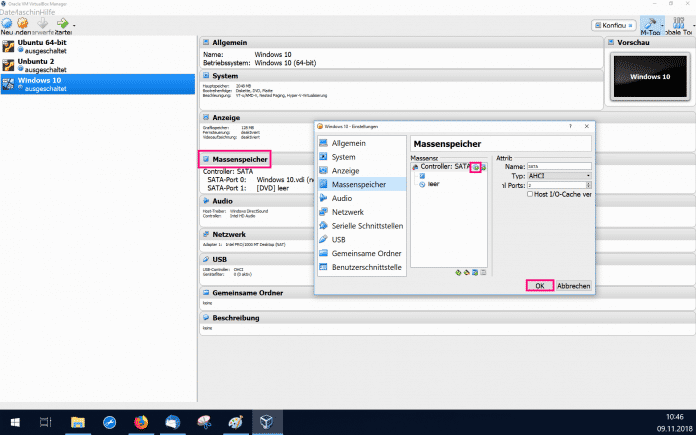
1. Schritt:
Kurzanleitung: Windows-Abbild als ISO-Datei erstellen
- Laden Sie sich als erstes das Windows Media Creation Tool von Microsoft herunter.
- Starten Sie das Programm und lesen Sie sich die Nutzungsbedingungen durch. Klicken Sie dann auf "Akzeptieren".
- Wählen Sie die Option "Installationsmedien" aus und klicken Sie auf "Weiter".
- Im nächsten Schritt sollten Sprache und Edition automatisch angepasst sein. Unter "Architektur" können Sie anpassen, ob Sie Windows in der 32-Bit-Version, in der 64-Bit-Version oder in beiden Versionen herunterladen möchten. Im Normalfall empfiehlt sich hier die 64-Bit-Version. Klicken Sie dann auf "Weiter".
- Jetzt müssen Sie auswählen, dass Sie eine "ISO-Datei" erstellen möchten. Klicken Sie auch hier wieder auf "Weiter".
- Legen Sie einen Speicherort für die Windows-ISO fest und geben Sie der Datei einen aussagekräftigen Namen, beispielsweise "Windows10, 64-Bit". Klicken Sie auf "Speichern", um genau dies zu tun. Der Vorgang kann einige Zeit in Anspruch nehmen.
- Klicken Sie nach erfolgreichem Erstellen des Betriebssystem-Abbilds auf "Fertig stellen". Das Media Creation Tool führt jetzt noch eine automatische Bereinigung durch. Danach schließt es sich automatisch.
Kurzanleitung: Virtuelle Maschine für Windows in der VirtualBox erstellen
- Laden Sie sich VirtualBox herunter, öffnen Sie das Programm und klicken Sie oben links auf "Neu".
- Jetzt müssen Sie die Einstellungen für ein Betriebssystem vornehmen. Geben Sie ihm einen Namen und stellen Sie ein, ob es ein 32-Bit- oder 64-Bit-System werden soll. Diese Einstellungen sollte der erstellten ISO-Datei entsprechen (also muss hier "Windows 10 (64-bit)" ausgewählt werden, wenn Sie eine 64-Bit-Windows 10-ISO erstellt haben). Klicken Sie auf "Weiter", wenn Sie mit den Einstellungen zufrieden sind.
- Passen Sie die Arbeitsspeichergröße Ihrer ISO-Datei an. Solange Sie es nicht anders benötigen, sollten Sie die empfohlene Größe auswählen. Klicken Sie dann auf "Weiter".
- Insofern Sie nicht schon eine virtuelle Festplatte vorbereitet haben, wählen Sie jetzt "Festplatte erzeugen" aus und klicken Sie auf "Erzeugen".
- Klicken Sie im nächsten Schritt auf "Expert-Modus", um weitere Optionen zu erhalten.
- Prüfen Sie, dass "VDI (VirtualBox Disk Image)" auf der linken Seite und "dynamisch alloziert" auf der rechten Seite ausgewählt ist. Klicken Sie dann auf "Erzeugen". Jetzt haben Sie erfolgreich eine Virtuelle Maschine (VM) für Windows in VirtualBox erstellt.
Kurzanleitung: Windows-VM in VirtualBox einrichten
- Klicken Sie in der Liste links auf Ihre frisch erstellte Windows-10-VM. Klicken Sie dann rechts auf "Massenspeicher". Dies öffnet ein neues Fenster.
- Klicken Sie hier auf das kleine CD-Symbol mit dem Plus.
- Jetzt müssen Sie Ihre ISO-Datei auswählen und auf "Öffnen" klicken.
- Sie wird Ihnen jetzt in den Massenspeicher-Einstellungen angezeigt. Klicken Sie auf "OK".
- Doppelklicken Sie auf Ihre VM im Menü links. Jetzt wird diese gestartet. Wenn alles korrekt abgelaufen ist, wird die virtuelle Maschine nun gestartet und Sie können Windows ohne Probleme einrichten.
(como)