Universal Control - so funktioniert's auch in Windows
Das neue MacOS enthält die sogenannte Universal Control. Wie Sie schon jetzt mehrere Windows-PCs gleichzeitig bedienen können, lesen Sie hier.

(Bild: Thannaree Deepul/Shutterstock.com)
Gerade hat Apple das neue macOS Monterey vorgestellt, das im Herbst 2021 rauskommen und eine besondere neue Funktion enthalten soll: Die Universal Control. Damit lassen sich mehrere Apple-Geräte gleichzeitig – etwa einen Mac und ein MacBook – mit einer Tastatur und Maus steuern. Mithilfe geeigneter Software können Sie das auch schon in Windows. In diesem Artikel erfahren Sie, wie das geht.
- Das steckt hinter der Universal Control
- KVM switch für Windows: Eine Auswahl
- So nutzen Sie Mouse without Borders
Das steckt hinter der Universal Control
In Apples neuem Betriebssystem Monterey ist die Funktion Universal Control enthalten. Damit können Sie mehrere Geräte, die nah beieinander stehen, mit einer Maus und Tastatur steuern. So können Sie zum Beispiel Ihr MacBook und Ihr iPad mithilfe der Tastatur und Maus Ihres iMacs bedienen. Außerdem können Sie Dateien zwischen den Geräten hin und her kopieren oder sogar per Drag-and-Drop von einem Gerät auf ein anderes ziehen.
Das Besondere an Apples Universal Control ist, dass sie im Betriebssystem integriert ist. Als externe Soft- oder Hardware gab es die Funktion auch schon vorher, auch für die Betriebssysteme Windows oder Linux. Die Funktion heißt auch KVM Switch. KVM steht für Keyboard (Tastatur), Video (Monitor) und Mouse (Maus). Das bedeutet, dass Sie mit einer Maus, Tastatur und einem Monitor auf mehreren PCs arbeiten und hin und her wechseln (to switch) können. Voraussetzung ist, dass sich alle Geräte im selben lokalen Netzwerk, also LAN oder WLAN, befinden.
KVM switch für Windows: Eine Auswahl
Im Folgenden stellen wir Ihnen einige Programme und Tools vor, mit denen Sie die Funktionen von Apples Universal Control jetzt schon auf Windows nutzen können. Mit den Software-Lösungen können Sie mit einer Maus und Tastatur mehrere PCs bedienen, bei einer Hardware-Lösung brauchen Sie außerdem sogar nur einen Monitor. Die Software müssen Sie jeweils auf allen Geräten installieren, die Sie steuern möchten, bei der Hardware müssen Sie sie verkabeln.
Microsoft: Mouse without Borders
Wie der Name schon sagt, sind Ihrer Maus mit der Software Mouse without Borders keine Grenzen gesetzt. Sie können mithilfe dieses kostenlosen Programms bis zu vier Windows-Computer mit einer Maus und einer Tastatur bedienen. Sie können jeden der genutzten PCs zum Hauptrechner machen, von dem aus Sie die anderen steuern. Dann können Sie sowohl die Zwischenablage mit allen Geräten gemeinsam nutzen als auch Dateien per Drag-and-Drop von einem Rechner auf einen anderen verschieben. Bei Drag-and-Drop werden die Dateien automatisch in den Ordner "MouseWithoutBorders" auf dem Desktop gelegt; um mehrere Dateien auf einmal zu verschieben, müssen Sie diese in einem ZIP-Ordner zusammenfassen. Eine Anleitung für dieses Programm folgt weiter unten.
Open-Source-Lösung: Barrier
Das kostenlose Programm Barrier basiert auf frei verfügbarer Software (Open Source). Sie können damit zwischen verschiedenen Geräten wechseln, indem Sie die Maus an den Bildschirmrand ziehen. Außerdem können Sie per Tastendruck zwischen den Geräten hin und her wechseln. So kontrollieren Sie mehrere Geräte mit nur einer Tastatur und Maus. Die Software funktioniert betriebssystemübergreifend (Windows, macOS, Linux) und bezieht auch die Open-Source-Betriebssysteme FreeBSD und OpenBSD mit ein.
Für Logitech-Mäuse
Wer eine Maus und Tastatur von Logitech nutzt, kann die App Logitech Flow ausprobieren (Teil der Software Logitech Options). Damit können Sie bis zu drei Geräte mit Ihrer Maus steuern, die Tastatur "folgt" dabei dem Mauszeiger. Außerdem können Sie Ihre Zwischenablage geräteübergreifend nutzen. Es ist also möglich, Dateien per Copy-and-Paste von einem Gerät auf ein anderes zu übertragen. Das Programm funktioniert auch zwischen Windows und macOS.
Die Hardware-Lösung
Neben den genannten und weiteren Softwares gibt es auch die Möglichkeit, per Hardware mehrere Geräte zu bedienen. Dabei haben Sie einen physischen Knopf, mit dem Sie bei der Bedienung zwischen Geräten wechseln können. Der Vorteil der Hardware-Lösung: Sie funktioniert betriebssystemübergreifend und ohne extra Software. Außerdem können Sie neben Maus und Tastatur auch von nur einem Monitor aus die anderen Geräte steuern. Dafür müssen Sie allerdings einen gewissen Kabelsalat in Kauf nehmen. Schließlich muss der Knopf mit Maus, Tastatur und Monitor sowie mit den zu steuernden Computern verkabelt werden.
So nutzen Sie Mouse without Borders
Microsoft selbst stellt für Windows eine KVM-switch-Software bereit. Um das Programm Mouse without Borders zu nutzen, folgen Sie dieser Schritt-für-Schritt-Anleitung:
Mouse without Borders (5 Bilder)
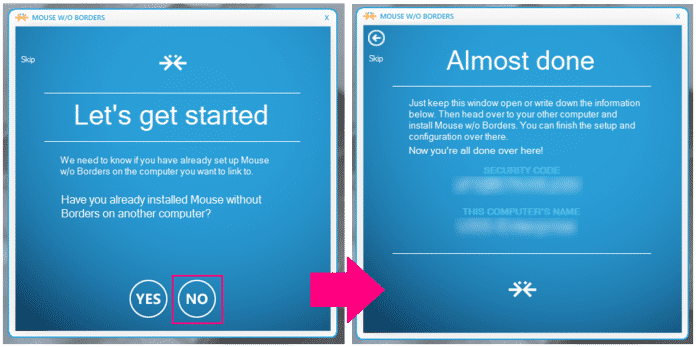
1. Schritt:
Hinweis: Sollte das Einstellungs-Fenster nicht angezeigt werden, klicken Sie mit der rechten Maustaste auf das Symbol des Programms in der Tastkleiste. Im Kontextmenü wählen Sie dann "Settings". So öffnen Sie das Fenster mit den Einstellungen wieder. Falls die Verbindung in Schritt 5 nicht klappt, wechseln Sie dort in den Reiter "IP Mappings". Hier können Sie den Namen und die IP-Adresse des zu verknüpfenden Rechners angeben.
(gref)