Widgets auf den iPhone-Homescreen bringen - so klappt's
Wie Sie den Homebildschirm Ihres iPhones mit Widgets individuell gestalten können, erfahren Sie in dieser Anleitung.

- Jonas Mahlmann
Mit iOS 14 hat Apple die Funktion eingeführt, kleine Übersichten aus Programmen, so genannte Widgets, auf den Homescreen eines iPhones hinzuzufügen. Wie die neuen Widgets funktionieren, erfahren Sie in dieser Anleitung.
So fügen Sie die neuen iOS-Widgets auf dem Home-Bildschirm hinzu
Folgen Sie unserer Schritt-für-Schritt-Anleitung oder sehen Sie sich die Kurzanleitung an.
iPhone: neue Widgets (7 Bilder)
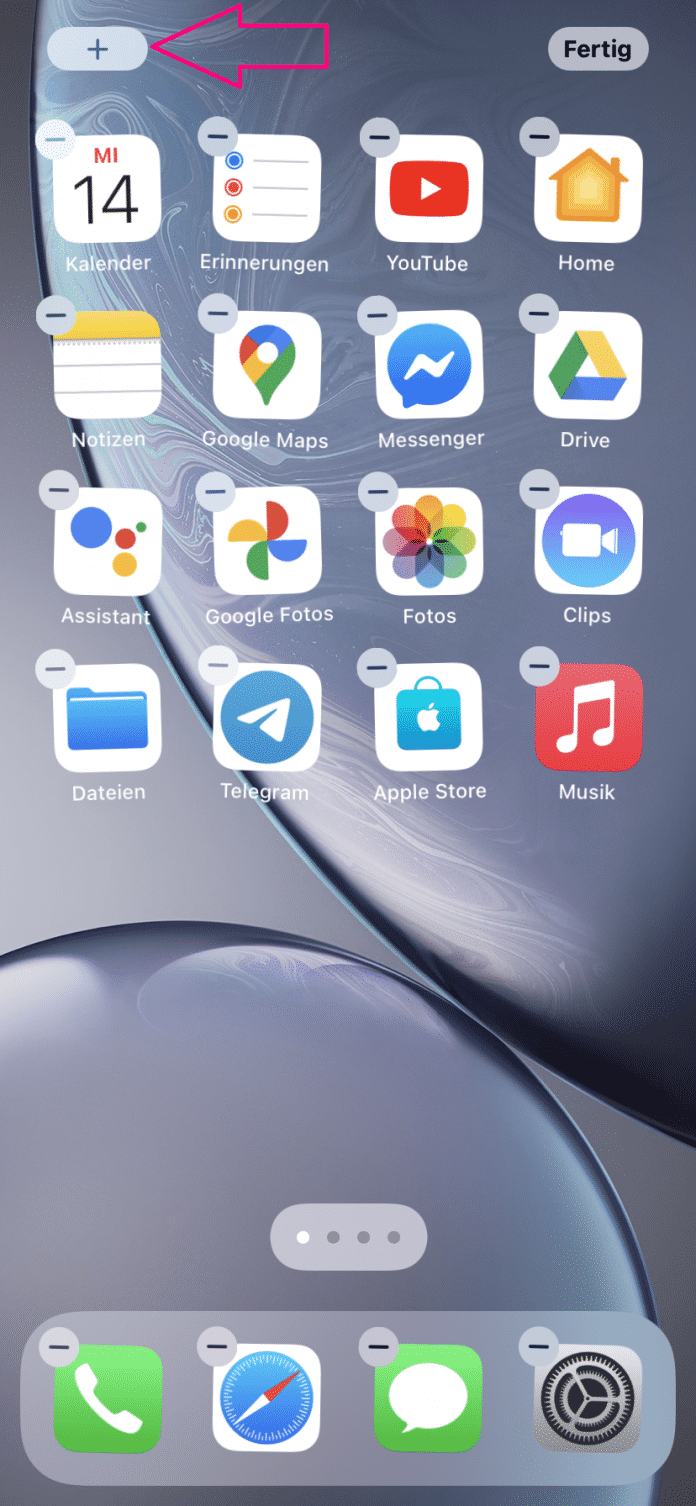
1. Schritt
Tipp: Wie Sie eigene Widgets und App-Icons gestalten, lesen Sie hier.
Kurzanleitung - Widgets hinzufügen
- Halten Sie den Homescreen gedrückt, bis die Apps wackeln, und tippen Sie oben links auf das „+“-Symbol.
- Wählen Sie eine App aus, deren Widget Sie hinzufügen möchten.
- Suchen Sie sich eine Größe aus und tippen Sie auf „Widget hinzufügen“. Ziehen Sie es an die gewünschte Stelle auf Ihrem Home-Bildschirm und tippen Sie auf "Fertig".
- Wenn Sie das Widget bearbeiten möchten, halten Sie es gedrückt und tippen auf „Widget bearbeiten“.
- Um einen Stapel zu erstellen, halten Sie den Home-Bildschirm gedrückt, bis die Apps wackeln. Ziehen Sie dann ein Widget auf ein anderes.
- Damit das iPhone aus dem Stapel automatisch das Widget anzeigt, das basierend auf Ihrer Nutzung am relevantesten ist, halten Sie den Stapel gedrückt, tippen auf „Stapel bearbeiten“ und setzen den Haken bei „Intelligente Reihenfolge“. Hier können Sie zudem die Reihenfolge der Widgets anpassen, indem Sie sie mit den drei Strichen nach oben oder unten verschieben.
- Um ein Widget zu entfernen, halten Sie es gedrückt, tippen auf „Widget entfernen“ und bestätigen mit „Entfernen"
(joma)