iPhone-Homescreen individualisieren - so geht's
Wie Sie den Home-Bildschirm Ihres iPhones ganz individuell und persönlich gestalten können, erfahren Sie hier!
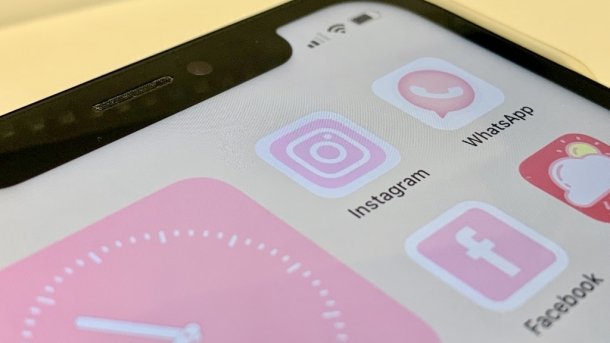
- Jonas Mahlmann
Apple hat mit iOS 14 einige neue Funktionen eingeführt, mit denen Sie Ihren Home-Bildschirm am iPhone mehr nach Ihren Wünschen gestalten können als je zuvor. Neben eigenen Widgets können Sie nun nämlich auch selbst erstellte App-Icons zum Homescreen hinzufügen und damit Ihrem Smartphone einen komplett eigenen Look verpassen. Wie genau beides funktioniert, erfahren Sie in dieser Anleitung.
So erstellen Sie eigene Widgets mit Widgetsmith
Folgen Sie unserer Schritt-für-Schritt-Anleitung oder schauen Sie sich die Kurzanleitung an.
iPhone: eigene Widgets erstellen (5 Bilder)

1. Schritt
So ändern Sie Ihre App-Icons
Folgen Sie unserer Schritt-für-Schritt-Anleitung oder schauen Sie sich die Kurzanleitung an.
iPhone: App Icons ändern (10 Bilder)

1. Schritt
Kurzanleitung - Eigene Widgets erstellen
- Laden Sie sich die App „Widgetsmith“ herunter und öffnen Sie sie.
- Wählen Sie die Größe aus, in der Sie ein Widget erstellen möchten und tippen Sie darauf.
- Mit einem Klick auf „tap to rename“ können Sie den Namen des Widgets verändern. Tippen Sie auf die große Darstellung des Widgets, um die Standardansicht zu verändern. Wählen Sie Funktion, Schriftart, Schriftfarbe, Hintergrundfarbe und Konturfarbe aus.
- Tippen Sie auf „Save“, gehen Sie zurück auf den Home-Bildschirm und fügen Sie ein Widget von Widgetsmith in der Größe hinzu, in der Sie das eigene Widget erstellt haben.
- Wird nicht das richtige Widget angezeigt, halten Sie es kurz gedrückt und tippen Sie auf „Widget bearbeiten“. Tippen Sie dann auf „Widget“ und wählen Sie aus der Liste das gewünschte Design aus.
Kurzanleitung - Eigene App-Icons auswählen
- Speichern Sie sich eine alternative Version des Icons als Bild in das Foto-Album Ihres iPhones. Solche Bilder finden Sie beispielsweise bei Pinterest oder bei Etsy für wenige Euro.
- Öffnen Sie dann die App "Kurzbefehle", tippen Sie auf das "+"-Symbol in der rechten oberen Ecke und dann auf "Aktion hinzufügen".
- Gehen Sie anschließend auf die Kategorie "Skripte".
- Wählen Sie aus der Liste "App öffnen" aus.
- Tippen Sie auf "Auswählen" und suchen Sie aus der Liste der Apps die App heraus, deren Icon Sie ändern möchten. Tippen Sie danach auf "Weiter".
- Bennen Sie den Shortcut und tippen Sie auf "Fertig".
- Tippen Sie auf die drei Punkte in der rechten oberen Ecke des Shortcuts und anschließend erneut auf die drei Punkte in der rechten oberen Ecke des Bildschirms.
- Gehen Sie jetzt auf "Zum Home-Bildschirm".
- Unter dem Bereich "Name und Symbol für Home-Bildschirm" können Sie auf das Symbol des Shortcuts und anschließend auf "Foto auswählen" tippen. Wählen Sie Ihr Icon aus und schneiden Sie es ggf. zu. Neben dem Symbol können Sie den Namen verändern, der unter dem Icon auf dem Home-Bildschirm angezeigt wird.
- Der Shortcut wird jetzt zum Home-Bildschirm hinzugefügt und kann dort wie eine normale App verschoben werden.
(joma)