Mac-Bluetooth funktioniert nach Sierra-Update nicht mehr
Seit dem Update auf Sierra funktionieren meine Bluetooth-Tastatur und meine Bluetooth-Maus von Apple nicht mehr. Glücklicherweise hatte ich noch USB-Maus und -Tastatur herumliegen. Kann es etwa sein, dass über Nacht der Bluetooth-Controller in meinem iMac von 2010 den Geist aufgegeben hat?
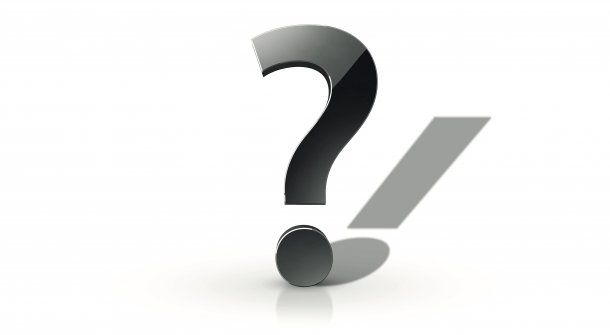
Das kann man natürlich nie ausschließen, aber es ist relativ unwahrscheinlich. In solchen Fällen sollten Sie immer zunächst einmal einige Standardmaßnahmen ergreifen. Die helfen übrigens auch bei vielerlei anderen Systemproblemen. Am Besten bookmarken Sie sich diese Seite.
1. Probieren Sie den sicheren Systemstart: Starten Sie den Mac neu und halten Sie nach dem Erklingen des Starttons die Shift- bzw. Umschalt-Taste gedrückt, bis das Apple-Logo erscheint. Wenn der Ladebalken vollständig abgearbeitet wurde, taucht rechts auf Ihrem Monitor in roter Schrift der Hinweis "Gesicherter Modus" auf. Wundern Sie sich nicht, Ihr Mac arbeitet dann deutlich langsamer als gewohnt, weil unter anderem der Grafiktreiber nicht geladen wurde. Beim sicheren Systemstart wird außerdem Ihr Startvolume und die Verzeichnisstruktur überprüft und ggf. repariert. Darüber hinaus lädt macOS nur erforderliche Kernel-Erweiterungen (Kexts), deaktiviert die von Ihnen installierten Schriften, lässt Ihre "Startobjekte" und "Anmeldeobjekte" aus und setzt einige Caches zurück. Probieren Sie, ob Ihre Bluetooth-Hardware jetzt erkannt wird. Falls das nicht funktioniert, …
2. Löschen Sie das Parameter-RAM oder NVRAM (nicht flüchtiger Speicher). Dazu starten Sie den Mac neu und halten gleich nach Erklingen des Starttons die alt-, die cmd-, die P- und die R-Taste so lange gedrückt, bis der Startton ein zweites Mal erklingt. Dann können Sie die Tasten loslassen. Zu den im NVRAM gespeicherten Informationen zählen u. a. die Lautstärke des Lautsprechers, die Bildschirmauflösung, das Startvolume sowie Informationen zum letzten Kernel-Fehler. Wenn Probleme mit diesen Funktionen auf einem Desktop-Mac (z. B. iMac, Mac mini oder Mac Pro) nicht behoben werden, müssen Sie womöglich die Batterie der Hauptplatine ersetzen (lassen). Wenn auch das nicht funktioniert, …
3. Setzen Sie den SMC (System Management Controller) zurück. Apple nennt auf seiner Support-Seite einige weitere Symptome, bei denen ein SMC-Reset sinnvoll ist. Nach unserer Erfahrung kann er die besagten Bluetooth-Probleme beheben. Das Verfahren unterscheidet sich zwischen unterschiedlichen Macs:
Bei MacBooks mit nicht herausnehmbarer Batterie
– Schalten Sie den Mac aus.
– Schließen Sie das MagSafe- oder USB-C-Netzteil an den Strom und an den Computer an.
– Drücken Sie links auf der integrierten Tastatur die Tastenkombination Umschalttaste-Ctrl-Wahltaste und gleichzeitig den Ein-/Ausschalter.
– Lassen Sie alle Tasten los und drücken Sie dann erneut den Ein-/Ausschalter, um den Mac einzuschalten.
Bei MacBooks mit herausnehmbarer Batterie
– Schalten Sie den Mac aus.
– Trennen Sie das MagSafe-Netzteil vom Mac.
– Nehmen Sie die Batterie heraus. (Anleitung für MacBook und MacBook Pro
– Halten Sie den Ein-/Ausschalter 5 Sekunden lang gedrückt.
– Setzen Sie die Batterie wieder ein und schließen Sie das MagSafe-Netzteil an.
– Drücken Sie den Ein-/Ausschalter, um den Mac einzuschalten.
Bei iMac, Mac mini und Mac Pro
– Schalten Sie den Mac aus.
– Trennen Sie das Netzkabel vom Strom.
– Warten Sie 15 Sekunden.
– Schließen Sie das Netzkabel wieder an.
– Warten Sie 5 Sekunden. Drücken Sie dann den Ein-/Ausschalter, um den Mac einzuschalten.
Überprüfen Sie bei all diesen Maßnahmen jeweils, ob Ihre Bluetooth-Hardware angezeigt wird, wenn Sie auf das Bluetooth-Icon in der Menüleiste klicken. Steht da einfach nur "Bluetooth: Nicht verfügbar" und taucht auch im Systembericht (Apfel-Menü/Über diesen Mac/Systembericht) unter "Bluetooth" keinerlei Hardware auf, probieren Sie den jeweils nächsten Schritt.
Sollte keiner davon fruchten, könnten Sie noch überprüfen, ob möglicherweise der Systemordner Schuld ist, indem Sie von einer externen Festplatte oder einem Stick ein aktuelles, für Ihren Mac geeignetes Betriebssystem starten. Wenn Ihre Bluetooth-Hardware damit geht, können Sie sich im Systemordner auf die Suche begeben, ein frisches System installieren oder möglicherweise per Time Machine auf die letzte funktionierende Systemversion zurückwechseln.
Bringt auch das alles nichts, lässt sich wirklich nicht mehr ausschließen, dass die Hardware ein Problem hat. In einem solchen Fall brauchen Sie den Mac aber nicht unbedingt zur Reparatur zu bringen, denn die kann teuer werden (es sei denn, Sie haben noch Garantie). Probieren Sie statt dessen aus, ob ein Bluetooth-USB-Stick Ihre Tastatur und Maus wieder zum Leben erweckt. Kaufen Sie keine No-Name-Billigware aus China, sondern lieber Produkte bekannter Markenhersteller, dann steigt die Wahrscheinlichkeit, dass künftig Treiber-Updates erscheinen, die zu neuen macOS-Systemversionen kompatibel sind. Am Besten vereinbaren Sie ein Rückgaberecht mit Ihrem Händler, falls der Mac auch mit dem Stick keine Bluetooth-Geräte akzeptieren mag. In diesem Fall, den wir in der Redaktion allerdings noch nie hatten, bleibt wohl wirklich nur noch die Kontaktaufnahme mit dem Apple-Support oder der Gang zu einem Händler bzw. einer zertifizierten Werkstatt. (se) (se)