Microsoft Edge deinstallieren - geht das?
Der Browser Microsoft Edge ist bei Windows 10 schon vorinstalliert. Wir zeigen, wie Sie ihn loswerden.
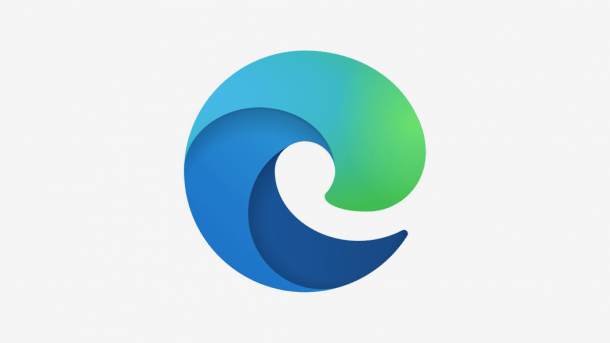
- Isabelle Bauer
Bei Windows 10 werden diverse Apps und Programme automatisch mitinstalliert, darunter auch der Browser Microsoft Edge. Für diese Apps ist keine Deinstallationsmöglichkeit vorgesehen. Da sie so tief im System integriert sind, ist die Deinstallation mit vielen Risiken verbunden. Wir raten Ihnen also von einem Systemeingriff ab. Wir bieten Ihnen in dieser Anleitung jedoch risikolose Varianten an, um den Browser loszuwerden.
Einen anderen Browser als Standardbrowser festlegen
Wenn Sie Ihren Standardbrowser ändern, werden alle Links und Dateien automatisch in dem von Ihnen ausgewählten Browser angezeigt. Folgen Sie unserer Schritt-für-Schritt Anleitung oder schauen Sie sich die Kurzanleitung an.
Hinweis: Unter Windows 11 müssen Sie dazu ein wenig anders vorgehen. Rufen Sie in den Einstellungen den Punkt "Apps" auf und klicken Sie dort auf "Standard-Apps". Nun klicken Sie auf einen anderer Browser in der Liste und wählen Sie oben rechts "Als Standard festlegen" aus.
Neuen Standardbrowser festlegen (4 Bilder)

1. Schritt:
Programmordner umbenennen
Wenn Sie den Ordner für den Browser Edge umbenennen, findet das System ihn nicht mehr. Er ist zwar noch im System, kann jedoch nicht mehr gestartet werden.
Aber Achtung: Das Umbenennen eines Programmordners kann zu unabsehbaren Problemen führen. So kann es beispielsweise beim nächsten Funktions-Update passieren, dass Edge wieder auftaucht oder dass sogar das Update direkt scheitert. Den Standardbrowser zu ändern reicht üblicherweise aus und mit dieser Vorgehensweise sind Sie auf jeden Fall auf der sicheren Seite. Gegebenenfalls kann es aber auch passieren, dass Windows den "Fehler" direkt erkennt und ihn behebt, sodass Edge danach weiterhin normal funktioniert.
Falls Sie trotzdem lieber den Programmordner für Microsoft Edge umbenennen wollen, folgen Sie unserer Schritt-für-Schritt Anleitung oder schauen Sie sich die Kurzanleitung an.
Edge Programmordner umbenennen (3 Bilder)

1. Schritt:
Kurzanleitung: Standardbrowser ändern
- Drücken Sie gleichzeitig die Tasten [Windows] + [I] und klicken Sie dann auf "Apps".
- Wählen Sie links "Standard-Apps" aus.
- Mit einem Klick auf den Punkt "Webbrowser" können Sie aus der Liste Ihren Wunschbrowser wählen.
Kurzanleitung: Programmordner umbenennen
- Drücken Sie gleichzeitig die Tasten [Windows] + [E] und navigieren Sie zum Ordner "C:/Windows/SystemApps".
- Wählen Sie den Ordner "Microsoft.MicrosoftEdge_8wekyb3d8bbwe" aus und drücken Sie [F2], um ihn umzubenennen.
- Zum Rückgängig machen benennen Sie den Ordner wieder "Microsoft.MicrosoftEdge_8wekyb3d8bbwe" und starten Ihren PC neu.
(isba)