Ergonomie am Arbeitsplatz: So stellen Sie Ihren Monitor richtig ein
Ergonomie am Arbeitsplatz ist wichtig. Nicht nur beim Aufstellen, sondern auch beim Einstellen des Monitors muss man aufpassen.
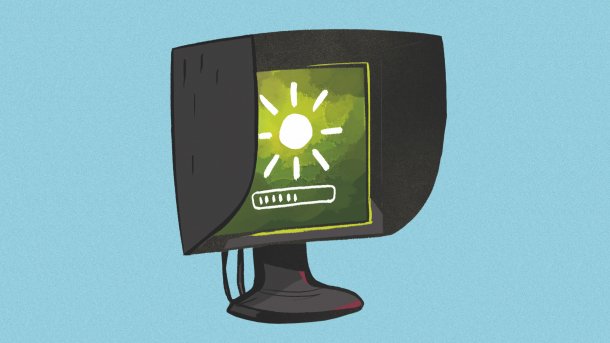
Zwei Millionen Bildpunkte auf einer kleinen Bildfläche erzeugen zwar sehr fein gezeichnete, scharfe Symbole und Schriften, aber eben auch recht kleine. Wer sich dann sehr anstrengen muss, um alles gut zu erkennen, kann die Darstellung des Monitors anpassen. Das gelingt mit wenigen Klicks.
Grundsätzlich sollte jedes Display mit seiner physischen Auflösung angesteuert werden. Welche das ist, erfahren Sie im Monitorhandbuch oder im zugehörigen Datenblatt auf der Herstellerseite. Prüfen Sie zunächst, welche Auflösung die Grafikkarte aktuell ausgibt. Klicken Sie dazu unter Windows mit einem Rechtsklick in einen freien Bereich auf dem Desktop und wählen Sie im dann erscheinenden Auswahlmenü die „Anzeigeeinstellungen“ aus.
Üblicherweise erkennt Windows anhand der im Monitor hinterlegten Enhanced Display Identification Data (EDID) automatisch die passende Auflösung und markiert sie als „empfohlen“. Sollten im Gerät jedoch falsche oder generische Daten hinterlegt sein, kann das schiefgehen – wir haben das häufiger bei sehr preiswerten Geräten und auch bei TVs beobachtet, die man als großes Videodisplay an den PC anschließt. In solchen Fällen muss man die passende Pixelanzahl in den „Anzeigeeinstellungen“ manuell festlegen.
Die Anzeigeeinstellungen rufen Sie durch einen Klick auf eine beliebige Stelle im Desktop auf; in der dadurch aufgerufenen Leiste klicken Sie auf Anzeigeeinstellungen. Im Mehrschirmbetrieb wählen Sie nun zunächst den betroffenen Monitor aus. Bei der Einstellung einer neuen Auflösung ruft Windows diese für 15 Sekunden auf und kehrt zur vorherigen Einstellung zurück, falls Sie innerhalb dieser Zeit nicht auf „beibehalten“ klicken – ein Rettungsanker, falls Sie versehentlich eine Auflösung eingestellt haben, bei der das angeschlossene Display schwarz bleibt oder flimmert.
Im nächsten Schritt stellen Sie im Auswahlmenü unter „Größe von Text, Apps und anderen Elementen ändern“ den gewünschten Zoom ein. Windows wendet den Zoom auf die Größe von Schrift, Auswahlmenüs und Icons in Anwendungen an und nutzt ihn zudem für die Skalierung der systemeigenen Desktop-Darstellung. Zusätzlich können Sie die Desktop-Icons im Auswahlmenü (rechte Maustaste auf Desktop) unter Ansicht vergrößern oder verkleinern.
Die meisten Bildschirme erzielen mit einer Einstellung zwischen 100 und 150 Prozent ein gut lesbares Bild. Probieren Sie verschiedene Zoomfaktoren aus und entscheiden Sie für jedes angeschlossene Display separat, welche Vergrößerung passt. Testen Sie, ob sämtliche von Ihnen genutzten Anwendungen auf die Skalierung reagiert haben. Falls nicht, müssen Sie sich einmal von Windows ab- und wieder anmelden – Windows bietet dies direkt in den Anzeigeeinstellungen an.
Icons anordnen
Auf einem mit Icons vollgepackten Desktop verschwinden Icons bei einem großen Zoomfaktor im Nirwana. Diese können Sie manuell zurückholen, indem Sie sie vor der Vergrößerung vom Raster befreien (im Auswahlmenü unter Ansicht) und manuell zusammenschieben. Oder Sie legen sich sämtliche Ordner in einen Link in der Taskleiste (Rechtsklick auf die Taskleiste und dort unter „Symbolleisten“ den „Desktop“ auswählen). Mit einem Klick in die Taskleiste klappen sich anschließend sämtliche Icons und Dateiordner oberhalb des Desktop-Eintrags aus und man hat diese wieder bequem im Zugriff.
Hatten Sie in einer Anwendung bereits einen Zoomfaktor eingestellt (beispielsweise 130 % in Word unter Ansicht/Zoom), bleibt diese Schriftvergrößerung erhalten, addiert sich also zur Skalierung des Windows-Systems. Im Browser können Sie die Darstellung unabhängig vom Zoom mit der Tastenkombination Strg+Plus beziehungsweise Strg+Minus vergrößern und verkleinern (statt Plus/Minus können Sie auch am Mausrad drehen). Das ist bei Webseiten mit sehr kleinen Fonts oder eingebundenen Mini-Grafiken hilfreich und geht manchmal schneller, als den Zoomfaktor im System zu ändern. Allerdings vergrößert sich damit wie beim Zoom in Word nur der Inhalt der Seite und nicht die Lesezeichenleiste oder das Menü.
Richtig aufstellen
Bei der Auswahl eines Büromonitors sollten Sie auf matte Oberflächen von Gehäuse und Schirm achten: Diese reflektieren das Umgebungslicht nicht direkt, sondern streuen es und mindern somit mögliche Blendungen. Das Display sollte quer zum Fenster stehen und die Blickrichtung des Nutzers parallel zum Fenster verlaufen. Ist das Fenster im Rücken, fällt das Sonnenlicht von hinten auf den Schirm und es entstehen indirekte Blendungen. Schaut man beim Arbeiten aus dem Fenster, ist der Kontrast zwischen Bildschirminhalt und Umgebung sehr groß – das strengt die Augen zu sehr an.
Ihr Blick sollte leicht von oben auf den Schirm fallen, im besseren Fall können Sie über den Monitor schauen, ohne den Kopf heben zu müssen. Das hat zwei Vorteile: Die Nackenmuskulatur wird durch die leichte Abwärtshaltung geschont, außerdem können Ihre Augenlider dann leicht geschlossen bleiben, wodurch die Augen weniger austrocknen. Bei Gleitsichtbrillenträgern sollte die oberste Bildschirmzeile deutlich unterhalb der Augenhöhe liegen. Ebenfalls wichtig: Stellen Sie das Display nicht zu hell ein. Mehr als 130 cd/m2 sind nur in sehr heller Umgebung nötig, etwa draußen am Notebook. Wer im Büro ständig auf einen sehr hellen Schirm schaut, bekommt abends Kopfschmerzen.
Bei einem Mehrschirmbetrieb sollte man die Displays leicht zueinander drehen beziehungsweise bei einem überbreiten Monitor ein gebogenes Display nutzen, um einen gleichmäßigen Betrachtungsabstand auf die komplette Schirmfläche zu gewährleisten.
Der Mensch kann einen Winkelbereich bis etwa +/– 35 Grad komfortabel erfassen. Stehen die Displays weiter auseinander oder sind sie sehr groß, muss man den Körper drehen, um die gesamte Schirmfläche zu sehen – das ist unergonomisch. Bei sehr großen Displays sollte man den Betrachtungsabstand deshalb entsprechend vergrößern – und muss in diesem Fall möglicherweise auch die Darstellung aufzoomen, um Texte bequem lesen zu können.
Blaulicht reduzieren
Wer häufiger spätabends am Monitor sitzt, sollte wie am Smartphone eine Darstellung mit verringertem Blauanteil einstellen. Diese lässt sich entweder über das Monitormenü aktivieren, falls der Monitor so etwas anbietet. Oder man nutzt den zeitgesteuerten „Nachtmodus“ in den Anzeigeeinstellungen, der mit dem Creators Update von Windows 10 eingeführt wurde.
Ein hoher Blauanteil im Monitorlicht hemmt die Produktion des Schlafhormons Melatonin – bei Menschen mit einem festen Schlafrhythmus erhöht sich die Melatoninproduktion bereits zwei Stunden vor dem Start der gewohnten Schlafphase. Ohne erhöhten Melatoninspiegel verschiebt sich der sogenannte zirkadiane Rhythmus und man schläft schlechter oder später ein.
Blaufilter am Smartphone aktivieren
Auch Smartphones und Tablets bringen heute Möglichkeiten mit, den Blauanteil im Displaylicht zu reduzieren und so die Augen bei der abendlichen Mobilgeräte-Nutzung zu schonen. Unsere Kolleg*innen von Tipps&Tricks erklären, wie Sie den Nachtmodus respektive Blaufilter in Android-Smartphones aktivieren und wie Sie den Blaufilter in iPhones aktivieren.
Im Beitrag Blaulicht bei Smartphone-Displays: Ernstzunehmende Sirene oder Fehlalarm? erfahren Sie mehr zur Wirkung des Blaulichts, inwiefern LED-Licht unseren Schlafrhythmus stören kann und womöglich sogar den Augen schadet.
Dieser Artikel stammt aus c't 14/2019. Lesen Sie dazu auch:
(uk)