Früher vor leerem Maus- und Tastatur-Akku warnen
Magic Mouse und Magic Keyboard sind oft leer, wenn ich sie brauche – Apples Warnung erfolgt zu spät. Die Tastatur kann man per Lightning-Kabel weiterbetreiben, aber die Maus liegt beim Laden hilflos auf dem Rücken wie ein Maikäfer.
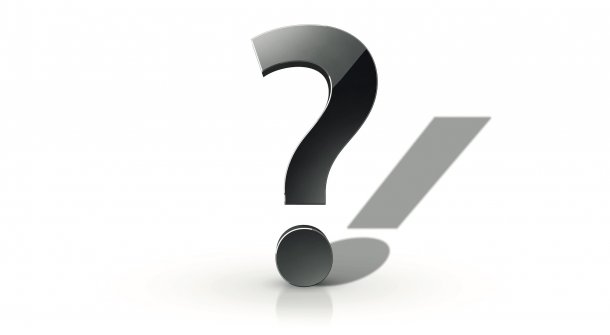
Leider können Sie in macOS nicht ohne Weiteres konfigurieren, dass Sie früher auf einen kritischen Akkufüllstand von Bluetooth-Maus und Keyboard hingewiesen werden möchten.
Es gibt zwar Tools, die so etwas nachrüsten, doch die kosten Geld (iStat Menus etwa, für 11 Euro im Mac App Store).
Wenn Sie aber vor dem Editieren zweier Textdateien und einem kurzen Ausflug ins Terminal nicht zurückschrecken, bekommen Sie eine flexiblere und durchaus elegante Lösung gratis. Der US-Entwickler Adam Romig hat auf Github zwei Shell-Skripte und zwei plist-Dateien veröffentlicht, die Sie in wenigen Minuten an Ihre Bedürfnisse anpassen können.
Skripte herunterladen und in Benutzerordner kopieren
Laden Sie sich auf Github zunächst alle Dateien mithilfe des Knopfes "clone or download" herunter. Kopieren Sie die beiden im Unterordner "check_battery" enthaltenen Skripte check_kb_battery.sh und check_mouse_battery.sh in einen Ordner Ihrer Wahl, etwa Ihren Benutzerordner. Anschließend öffnen Sie die beiden Preferences-Dateien com.penguingeek.checkmousebattery.plist und com.penguingeek.checkkeyboardbattery.plist in einem Texteditor Ihrer Wahl, zum Beispiel Textedit.
In beiden müssen Sie nun lediglich den Pfad zu den beiden Skript-Dateien auf jenen Ordner ändern, in den Sie sie zuvor kopiert haben. Handelt es sich um den Benutzerordner, lautet der Pfad beispielsweise /Users/se/check_mouse_battery.sh respektive /Users/se/check_kb_battery.sh. Tragen Sie anstelle von "se" Ihren Benutzernamen ein.
Danach kopieren Sie diese beiden plist-Dateien in den Ordner "LaunchAgents" innerhalb des Library-Ordners Ihres Benutzer-Accounts, den Sie mit gedrückt gehaltener Alt-Taste im Gehe-zu-Menü des Finders aufrufen können. Lassen Sie den Ordner vorerst geöffnet. Nun müssen Sie diese nur noch einmalig laden, beim nächsten Systemstart passiert das dann automatisch.
Starten Sie das Terminal. Sie finden es im Ordner "Dienstprogramme" oder über die Spotlight-Suche (Cmd + Leertaste). Schreiben Sie dort: launchctl load -w mit einem Leerzeichen dahinter und ziehen Sie eine .sh-Datei mit der Maus ins Terminal, sodass es deren Pfad automatisch einfügt. Bestätigen nun den Befehl mit der Return-Taste. Wiederholen Sie das Prozedere mit der anderen Datei. Die ausgeschriebenen Befehle lauten in unserem Beispiel:
launchctl load -w /Users/se/Library/LaunchAgents/com.penguingeek.checkmousebattery.plist
launchctl load -w /Users/se/Library/LaunchAgents/com.penguingeek.checkkeyboardbattery.plist
Sollen die Dienste allen Nutzern Ihres Macs zur Verfügung stehen, müssen Sie sie in den Library-Ordner oberhalb des Ordners "Benutzer", also auf der obersten Ebene Ihrer Festplatte / SSD kopieren und den Aufruf im Terminal ändern von /Users/se/Library/… in /Library/… .
Anpassen, wann der Warnhinweis zu niedrigem Akkustand erfolgen soll
Per default geben die Skripte einen Warnhinweis aus, wenn die Akkus von Bluetooth-Tastatur und -Maus 15% Füllstand erreicht haben, Sie können diesen Wert aber nach Belieben ändern. Sie finden ihn in beiden .sh-Skripten in der zehnten Zeile: COMPARE=${1:-15}.
Sollten Sie die Skripte nicht mehr benötigen, gehen Sie wie folgt vor: Tippen Sie die beiden launchctl-Kommandos im Terminal erneut ein und verwenden Sie statt des Parameters load das Gegenteil: unload. Anschließend löschen Sie die von Ihnen im Benutzerordner und in der Library angelegten Dateien.
(se)