Tipp: Apple Mail startet langsam
Mit dem Neuaufbau des E-Mail-Indexes lässt sich Apples in macOS integrierter E-Mail-Client gewöhnlich wieder flott öffnen.
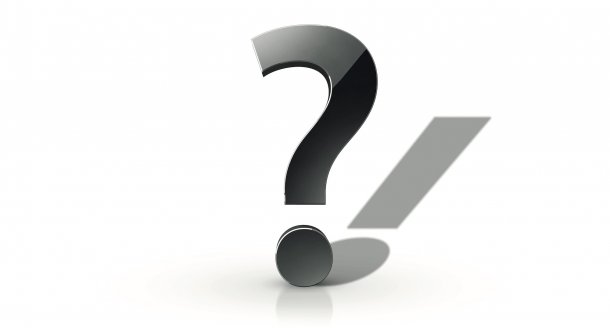
Frage: Seit einiger Zeit braucht Mail unter macOS mehr als 15 Sekunden, bis es nach Klick auf das Dock-Icon einsatzbereit ist. Dabei hüpft das Icon unentwegt. Kann ich den Mail-Start irgendwie beschleunigen?
Mac & i antwortet: Es gibt leider nicht die eine Ursache, warum Mail mit angezogener Handbremse startet. Falls Sie Mail-Plug-ins einsetzen, prüfen Sie zunächst, ob diese aktuell sind und installieren gegebenenfalls Updates. Möglicherweise wissen Sie nicht einmal, dass Sie Plug-ins nutzen, denn einige Apps wie DevonThink, BusyContacts oder HoudahSpot aktivieren solche, um auf Mail-Daten zugreifen zu können.
Welche Plug-ins installiert sind, erfahren Sie im Reiter "Allgemein" der Mail-Einstellungen (Cmd + Komma) mit Klick auf "Plug-ins verwalten". Hier können Sie auch testweise alle Plug-ins deaktivieren. Beachten Sie, dass die Liste nur vier Einträge zeigt und sich bei mehr Plug-ins scrollen lässt. Sollte Mail ohne Plug-ins flinker starten, können Sie sie wieder schrittweise aktivieren und so den Übeltäter identifizieren. Falls Sie das Problem-Plug-in tatsächlich benötigen, kontaktieren Sie den Entwickler oder die Entwicklerin.
Plist-Dateien von Apple Mail löschen
Manchmal hilft es auch, Mail zu beenden und folgende Plist-Dateien zu löschen. Sie enthalten nur eine ID, die dann beim nächsten Mail-Start neu generiert wird.
~/Library/Application Support/Mail/Plug-ins/Bundles/Library/Mail/Bundles/Properties.plist
~/Library/Application Support/Mail/Plug-ins/Bundles/Users/`<BENUTZER>`/Library/Mail/Bundles/Properties.plist
Ersetzen Sie beim zweiten Pfad "<BENUTZER>" durch den Namen Ihres Accounts. Oft von Erfolg gekrönt ist auch das Optimieren der internen SQlite-Datenbank von Mail, die das Programm im Zusammenspiel mit Spotlight für die Suche verwendet. Beenden Sie es und öffnen zunächst die Systemeinstellung "Sicherheit & Datenschutz". Wechseln Sie im Reiter "Datenschutz" zur Kategorie "Festplattenvollzugriff" und fügen dort das Dienstprogramm "Terminal" aus dem Ordner /Programme/Dienstprogramme hinzu.
Starten Sie das Terminal und geben Folgendes mit einem Leerzeichen am Ende ein, ohne Return zu drücken:
sqlite3
Öffnen Sie im Finder den Ordner ~/Library/Mail/V9/MailData. Dieser Pfad gilt für macOS 12 Monterey und macOS 13 Ventura. Bei älteren Versionen müssen Sie das "V9" etwa durch "V8" (macOS 11) oder "V7" (macOS 10.15) ersetzen. Ziehen Sie aus dem Ordner die Datei "Envelope Index" auf das Terminal, sodass dort deren kompletter Pfad eingefügt wird. Geben Sie hinter dem Pfad mit Leerzeichen getrennt "vacuum" ein. Das Kommando sollte im Terminal nun wie folgt aussehen:
sqlite3 /Users/Wolfgang/Library/Mail/V9/MailData/Envelope\ Index vacuum
Bestätigen Sie den Befehl mit Return. Er optimiert die Datenbank und macht sie kompakter. Nach kurzer Wartezeit erscheint im Terminal wieder der Eingabeprompt mit dem %-Zeichen und dem Cursor. Entziehen Sie dem Terminal in der Systemeinstellung "Sicherheit & Datenschutz" wieder den Festplattenvollzugriff und starten Sie Mail.
Sollte das Programm nur geringfügig schneller starten, bietet sich noch ein radikaler Weg an: Statt die Suchdatenbank zu optimieren, beenden Sie Mail und löschen die Datenbankdateien "Envelope Index", "Envelope Index-shm" und "Envelope Index-wal" kurzerhand aus ~/Library/Mail/V9/MailData. Das führt dazu, dass Mail beim nächsten Start den Index aus allen in den Postfächern vorhandenen E-Mails komplett neu aufbaut
(lbe)