Anleitung: Mit Folding@home für die Suche nach Coronavirus-Medikamenten rechnen
Seite 3: Installationsanleitung Windows und macOS
Die Installation des Folding@home-Clients bereitet unter Windows keine Probleme. Der Client spannt alle CPUs und GPUs ein, die Sie ihm geben. Wie viel Rechenzeit er bekommt, legen wir später fest. Zur Vorbereitung sollten Sie prüfen, dass ihr System auf dem aktuellen Stand ist – heißt: alle Treiber aktuell und das Betriebssystem durchgepatcht – und stabil läuft. Auf Overclocking reagiert F@H empfindlich, speziell zu aggressive Memory-Timings lassen die Faltsimulation abbrechen, weil die Anwendung einen Fehler entdeckt.
Von der Projektseite laden Sie sich den aktuellen Client herunter, die neuste Version zum Zeitpunkt der Veröffentlichung heißt fah-installer_7.5.1_x86.exe. Diese selbstausführende Datei installieren Sie wie jedes andere Programm. Für die meisten Anwender ist die Expressinstallation die richtige Wahl. Wer die Pfadangaben und die Startart ändern möchte, wählt das benutzerdefinierte Setup. Wie Sie den Client einrichten, lesen Sie im Abschnitt Allgemeines und Einrichtung.
Installation Folding@home unter Windows (15 Bilder)
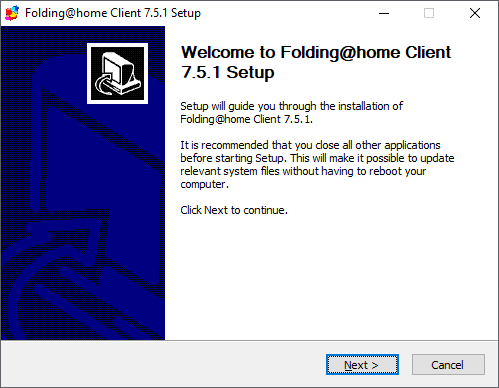
(Bild: Benjamin Kraft / c't)
Folding@home auf dem Mac installieren
Auf dem Mac kann der Folding@home-Client nur CPU-Kerne nutzen; AMD-GPUs oder Intels CPU-Grafik spannt er nicht mit ein und aktuelle Macs haben keine Nvidia-Chips. Der Client ist im Handumdrehen eingerichtet. Laden Sie die aktuelle Version von der FAH-Seite herunter und erlauben dem Browser, den gepackten Download gleich mit dem Archiv-Tool oder ihrem Lieblingsentpacker ins Downloadverzeichnis zu dekomprimieren. Von dort starten Sie den eigentlichen Installer. Wenn Sie bestimmte Komponenten abwählen wollen, etwa den inzwischen nutzlosen FAHViewer, können Sie das über die Schaltfläche "Anpassen" erledigen.
Ob sie den Installer anschließend behalten, liegt bei Ihnen. Ist die Installation abgeschlossen, startet sich der Client im Hintergrund selbst und möchte konfiguriert werden. Wie Sie den Client einrichten, lesen Sie im Abschnitt Allgemeines und Einrichtung.
Installation Folding@home unter macOS (7 Bilder)
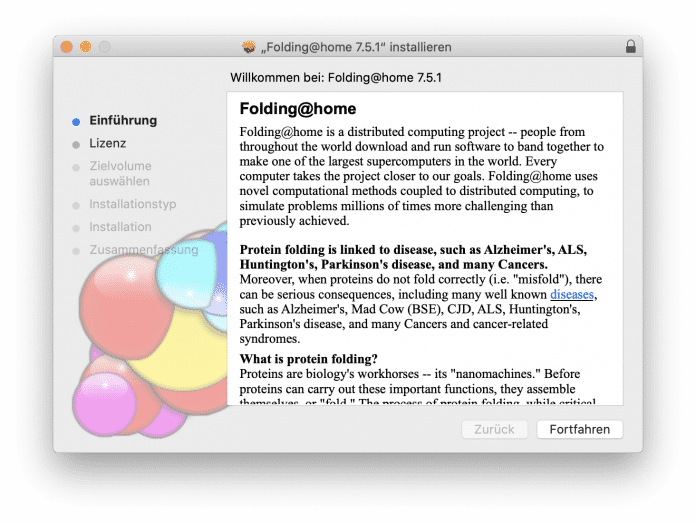
(Bild: Benjamin Kraft / c't)
Allgemeines und Einrichtung
Ab hier sind die Schritte für Windows, macOS und zum Teil auch Linux identisch: Nach Abschluss der Installation respektive beim ersten Start öffnet der Client ein Browserfenster, in dem die Sie ihre Daten eingeben: Ins erste Feld kommt der frei wählbare Benutzername. Achtung: Wenn Sie Ihren Namen ändern, bleiben die bisher erzielten Punkte mit dem alten Namen verknüpft. Sie können Sie nicht mitnehmen und beginnen quasi von vorn. Außerdem achtet der Client penibel auf Groß- und Kleinschreibung. Für ihn sind also „alterFalter“ und „AlterFalter“ zwei Nutzer. Geben Sie den Namen also auf allen Rechnern, die Sie an die Falt-Front schicken, identisch ein.
Möchten Sie sich einem Team anschließen, geben Sie dessen Nummer im nächsten Feld ein. Die Heise Falter haben die Teamnummer 251999 und bringen bereits einiges an Hardware an den Start (s. Seite 1).
Ins letzte Feld können Sie einen Passkey eintragen, den Sie sich hier besorgen können. Er ist zwar optional, bietet aber einige Vorteile. Zum einen ist er so etwas wie ein Fingerabdruck, mit dem sie gegenüber FAH beweisen können, dass eingereichte Work Units tatsächlich von Ihnen stammen – wie oben erwähnt kann jeder unter Ihrem Namen falten und dann nachträglich Einheiten für sich reklamieren. Deshalb dürfen Sie den Passkey nicht weitergeben – aber natürlich auf allen Geräten eintragen, die für Sie rechnen. Denn jetzt kommt der zweite Vorteil: Jede Work Unit hat ein Ablaufdatum, vor dem sie durchgerechnet und eingereicht sein muss. Lädt ein Rechner mit Passkey ein Ergebnis früher hoch, bekommen Sie Bonuspunkte für die frühe Abgabe.
Haben sie alle Daten eingegeben, holt sich der Client sein erstes Arbeitspaket und legt los.
Konfiguration in einfach
Die ersten Schritte können Sie gleich im Browserfenster machen, das der Client bei Windows und macOS nach der Installation geöffnet hat und das auch beim manuellen Client-Start aufgeht. Hier können Sie den Rechenfortschritt sehen, den Client mit dem großen Taster starten und stoppen sowie einfache Anpassungen vornehmen. Durch einen Klick auf "Change Identity" können Sie ihren Namen, die Teamzugehörigkeit oder den Passkey ändern.
Mit dem Schieberegler unter "Power" legen Sie fest, wie viele Rechenressourcen sich FAH greift, "When" legt fest, ob nur gefaltet werden soll, wenn der Rechner sonst nichts tut ("Only when idle") oder immer ("While I’m working").
Konfiguration für Fortgeschrittene
Deutlich mehr Einstellmöglichkeiten bietet das Tool FAHControl, mit dem Sie den Client steuern, detailliert Einstellungen anpassen und den Fortschritt des lokalen Rechners im Auge behalten können. Die Installer für Windows und macOS bringen FAHControl gleich mit; Linux-User müssen ein separates Paket installieren, das auf aktuellen Distributionen aber nicht läuft. Weiteres dazu steht im Abschnitt Folding@home auf Linux installieren.
Die Steuerung über die Schaltflächen gelingt intuitiv: Mit "Fold" legt man los, Pause hält den Faltvorgang vorübergehend an, "Finish" weist den Client an, die aktuelle Work Unit zu Ende zu rechnen, ohne Nachschub zu besorgen. Der Schieberegler daneben hat dieselbe Funktion wie jener im Browserfenster: die Rechenleistung ihres Systems rationieren.
Unter diesem Bedienfeld sehen Sie ihren Namen und Ihre Team-Nummer. Ein Klick auf einen der beiden Einträge öffnet die jeweilige Statistik-Seite, die die Anzahl der abgegebenen Work Units und den aktuellen Platz unter den Mitfaltern zeigt. Darunter finden Sie die Liste der verfügbaren Falt-Slots, geordnet nach ID, sowie deren Status und was für Hardware der Slot enthält. Rechts daneben stehen detaillierte Informationen zu der aktuellen Work Unit.
Um die Konfiguration anzupassen, klicken Sie in der oberen rechten Ecke des Fensters auf "Configure". Unter Identity können Sie ihren Nutzernamen, ihre Teamzugehörigkeit oder ihren Passkey ändern. Unter Slots fügen sie zusätzliche Ressourcen hinzu oder teilen bestehende neu auf. Jede Grafikkarte braucht einen eigenen Slot, den Sie mit "Add" anlegen. Im Fenster, das sich dann öffnet, wählen Sie das leere Pünktchen vor dem Bereich "GPU" und bestätigen dann mit "OK" und "Save". Danach sollte der Client schon nach neuer Arbeit für die GPU suchen.
Bei Vielkern-CPUs wie einem Ryzen Threadripper 3990X mit 64 Kernen und 128 Threads kann es sinnvoll sein, mehr als einen CPU-Slot anzulegen. Manche Work Units lassen sich nur auf eine maximale Anzahl von Threads verteilen; wie viele, das weiß der Client leider nicht. Deshalb teilt man seine Ressourcen auf. Die CPU-Anzahl lässt man auf -1.
Noch ein Tipp: Wenn Sie den Faltprozess manuell anstoßen möchten, legen Sie in der Konfiguration der Slots unten im Feld "Extra slot options (expert only)" über die Schaltfläche "Add" den Schalter "pause-on-start" mit dem Wert "true" an. Ansonsten fängt Folding@home nach dem Start automatisch an.
(Bild: Benjamin Kraft / c't)