Android: Gelöschte Dateien wiederherstellen
Wenn auf dem Smartphone wertvolle Daten wie Fotos verschwinden, ist die Not groß. Wir zeigen Ihnen, wie Sie Daten noch retten können.
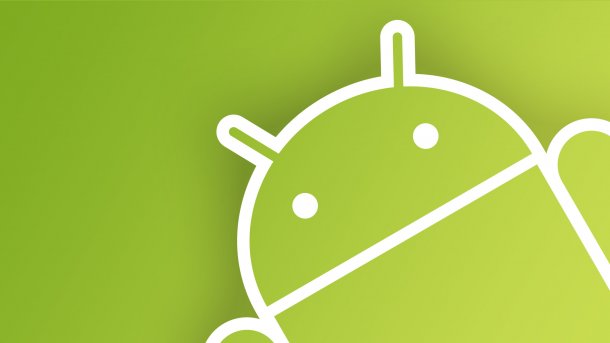
Unter Android gelöschte Dateien zu retten ist gar nicht so einfach - trotz der vielen Versprechen von Herstellern bei Google Play. Wenn Sie wissen wollen, was machbar ist und wie Sie vorgehen müssen, sind Sie hier richtig.
- Was lässt sich retten, was nicht?
- Wiederherstellen von SD-Karte
- Wiederherstellen ohne Root-Zugriff
- Wiederherstellen mit Root-Zugriff
Vorweg: Um Datenverlust von vornherein zu vermeiden, sollten Sie regelmäßig Backups Ihres Android-Geräts erstellen.
Was lässt sich retten, was nicht?
Datenrettung unter Android ist leider kein sehr erfreuliches Thema. Zum einen gibt es standardmäßig keinen "Papierkorb" als Zwischenstation zum endgültigen Löschen, wie man es von Windows oder Linux kennt - versehentlich gelöschte Daten sind also sofort tatsächlich gelöscht. Zum anderen ist ein zuverlässiges Data Recovery (Datenrettung) im Grunde nur auf Geräten mit Root-Zugriff möglich.
Auf einem nicht gerooteten Gerät können Sie nur sehr bedingt Daten retten, da die verfügbaren Apps eher Dateien in Ordnern finden, als dass sie sie wiederherstellen würden. So bleibt es dann meist bei Vorschauversionen von Fotos, zwischengespeicherten oder schlicht in falschen Ordnern gespeicherten Dateien. Aber vielleicht genügt das ja schon. Diese Variante gibt es kostenlos, ist also ein guter erster Versuch. Wirklich gut sieht es für Sie nur aus, wenn Sie eine SD-Karte verwenden und diese nicht als "internen Speicher" formatiert haben. Dann dürfen Sie ganz bequem mit etablierter Windows-Freeware arbeiten.
Mit Root-Zugriff können bestenfalls tatsächlich gelöschte Daten zurückgeholt werden, gleich ob Fotos, Kontakte, Videos oder sonstige Dateien. Den Root-Zugriff erledigen freundlicherweise die Recovery-Programme für Sie. Der beträchtliche Aufwand des Rootens entfällt somit - so es denn funktioniert, was leider maßgeblich von Gerät und Android-Version abhängt. Nun wird dieser Root-Vorgang nach der Wiederherstellung wieder rückgängig gemacht, aber nichtsdestoweniger: Zum einen könnte es zumindest theoretisch passieren, dass der Root-Vorgang funktioniert, das Umkehren jedoch nicht. Dann hätten Sie ein gerootetes Smartphone, was natürlich seine Vorteile hat, aber eben auch Risiken birgt, die Laien nicht eingehen sollten. Zum anderen führt das Rooten in der Regel zum Verlust der Garantie.
Wenn Sie es dennoch versuchen wollen, müssen Sie ein wenig Geld in die Hand nehmen. Die meisten verfügbaren Programme haben zwar kostenlose Versionen im Angebot, meist reicht das aber nur, um zu schauen, welche Dateien wiederhergestellt werden könnten - wiederhergestellt wird erst nach Kauf. Und dieser Test ist auch nötig: Die Preise reichen von rund 35 Euro für beispielsweise FoneLab bis zu 140 Euro für das recht bekannte Produkt dr.fone. Und Letzteres hat sich am hiesigen Testgerät zwar 20 Minuten am Rooten versucht, scheiterte jedoch letztlich. Andererseits: Auch FoneLab und das allseits als letzte Lösung empfohlene KingoRoot scheiterten am Wileyfox Swift mit Android Nougat.
Ein kurzer Hinweis noch: Je mehr Sie Ihr Smartphone nach dem Löschen von Daten nutzen, desto größer ist die Wahrscheinlichkeit, dass die Daten endgültig überschrieben werden und für immer verloren sind. Daher laufen die Rettungswerkzeuge auch meist über den PC.
Wiederherstellen von SD-Karte
Wenn Sie Glück haben und eine SD-Karte läuft, benötigen Sie lediglich einen Kartenleser am Rechner und die Freeware Recuva.
- Entfernen Sie die Karte aus dem Smartphone und stecken Sie sie am Rechner/Kartenleser ein.
- Starten Sie Recuva: Das Tool startet mit einem geführten Assistenten, beenden Sie diesen über den "Cancel"-Button.
- Wählen Sie oben links die SD-Karte als gewünschtes Laufwerk und starten dann den Scan-Vorgang über "Scan".
- Bei einer großen Karte dauert die Suche eine ganze Zeit lang, im Anschluss bekommen Sie eine Liste aller gefundenen Dateien, gegebenenfalls Vorschaubildchen und die Info, ob sie wiederhergestellt werden können oder nicht. Setzen Sie Häkchen bei allen Dateien, die gerettet werden sollen.
- Klicken Sie auf "Recover", um die Rettung zu starten.
Wenn Sie die gesuchten Daten nicht finden, schauen Sie unter "Options/Actions" nach, ob unter "Scanning" alle Häkchen gesetzt sind.
Wiederherstellen ohne Root-Zugriff
Ohne Root-Zugriff und ohne SD-Karte gibt es keine wirkliche Wiederherstellung und das heißt auch, dass das Smartphone ruhig genutzt werden kann - nur vermeintlich gelöschte Daten können durch Nutzung überschrieben und somit endgültig gelöscht werden. Hier geht es eher um "versteckte" Dateien in den Tiefen der Android-Ordnerstruktur. Leider finden Sie in diesem Bereich nur Bilder und Videos - und sehr viele unseriöse Apps. Eine ordentliche App bietet das für Windows-Systemsoftware bekannte EasUS mit dem MobiSaver.
- Installieren Sie MobiSaver aus Google Play und starten Sie die App.
- Wählen Sie den Bereich "Foto & Video Rettung" (die anderen Bereiche benötigen Root-Zugriff).
- Wählen Sie alle zu rettenden Dateien und tippen Sie auf die "Retten"-Schaltfläche.
- Zum Anschauen der Bilder tippen Sie auf das Augen-Symbol.
Selbst in dieser Variante werden Sie noch nicht komplett fündig: MoviSaver rettet nur die Formate JPG und MP4 kostenlos. Und nochmal: Sie finden hier vor allem Vorschaubildchen, also Thumbnails, nicht die Bilder in Originalqualität. Ein nahezu identisches Ergebnis bei identischer Nutzung bietet auch das ebenfalls bekannte DiskDigger.
Wiederherstellen mit Root-Zugriff
Wenn Ihr Gerät bereits gerootet ist, können Sie es sich einfach machen und eines von etliches Recovery-Programmen wählen, beispielsweise die Windows-Version vom MobiSaver, das in den gleichen drei Schritten abläuft, wie alle anderen Programme dieser Art auch, gleich auf welcher Plattform: Sie starten einen Scan-Vorgang, wählen aus den gefundenen Dateien anhand ihrer Vorschauen aus und lassen sie dann letztlich wiederherstellen, also auf einem beliebigen Datenträger speichern.
Lästig wird es, wenn das Gerät nicht gerootet ist, Sie aber auf jeden Fall an Ihre Daten kommen wollen - hier hilft leider nur ein wenig Trial-and-Error. Der Weg, den wir Ihnen empfehlen würden: Probieren Sie es erst mit einer kostenlosen Rooting-Software, dann mit einer günstigen und schließlich einer teuren Recovery-und-Rooting-Lösung. Vorab nochmal die Warnung: Rooten müssen Sie schon auf eigene Verantwortung – da kann immer etwas schiefgehen. Beginnen Sie mit dem bereits erwähnten FoneLab - wenn das Rooten klappt, dürfen Sie sogar verlorene Kontakte retten! Die kostenlose Version hört übrigens auf den Namen Android Data Recovery. Und für derzeit 35 Euro könnten Sie bei Erfolg das Recovery von Bildern, Videos, Dokumenten und so weiter freischalten. Klappt das nicht, versuchen Sie es mit der Testversion des teuren dr.fone. Abschließen sollten Sie KingoRoot ausprobieren, das selbst Recovery-Hersteller empfehlen, wenn die Versuche ihrer eigenen Tools fehlschlagen.
Alle Tools laufen im Grunde gleich ab: Während des Root-Versuchs fährt das Smartphone mehrmals rauf und runter (sollte also auch am Strom hängen) und ab und an fragt Android nach Rechten, die Sie natürlich gewähren müssen. Letztlich passiert hier im Hintergrund nämlich nicht viel mehr, als dass die Recovery-Programme bekannte Rooting-Programme wie beispielsweise towelroot herunterladen und ausprobieren.
(anka)