Excel: Farbige Zellen zählen - so geht's
Sie möchten wissen, wie viele farbige Zellen sich in Ihrem Excel-Dokument befinden? Wir zeigen Ihnen, wie Sie diese zählen können.
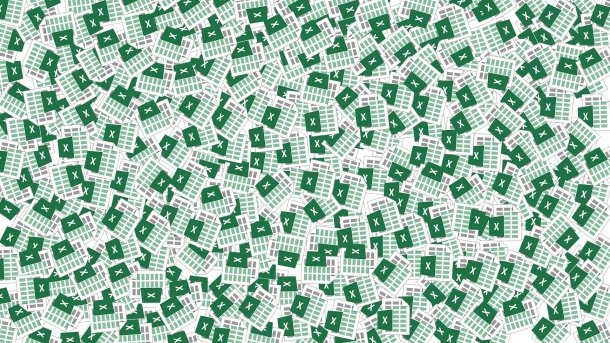
- Cornelia Möhring
Es gibt viele Möglichkeiten, wie Sie in Microsoft Excel den Überblick über Ihre Tabellenblätter behalten können. Eine davon ist das farbige Markieren von Zellen. Um danach noch zu wissen, wie viele Zellen welcher Farbe es gibt, können Sie sie von Excel zählen lassen. Dies geht leider nicht mit einer einfachen Formel, sondern erfordert ein paar zusätzliche Schritte. Alles wichtige finden Sie in dieser Anleitung.
Farbige Zellen in Excel mit Farbnummer versehen
Folgen Sie unserer Schritt-für-Schritt-Anleitung oder schauen Sie sich die Kurzanleitung an.
Achtung: Wenn sich eine Farbe in einer Zelle verändert, wird dies in der Farbcode-Spalte nicht automatisch angepasst. Dies müssen Sie per Hand tun.
Farbige Zellen in Excel Farbnummern (4 Bilder)

1. Schritt:
Geben Sie im neuen Fenster Ihrer Formel einen Namen, etwa "Farben".
Danach müssen Sie sich für eine Formel entscheiden, je nachdem ob Sie bunte Zellen oder eine bunte Schrift innerhalb der Zellen verwenden: =ZELLE.ZUORDNEN(63;INDIREKT("ZS(-1)";)) bei einem farbigen Hintergrund und =ZELLE.ZUORDNEN(24;INDIREKT("ZS(-1)";)) bei farbiger Schrift. Klicken Sie zum Schluss auf "OK".
Farbige Zellen in Excel auszählen
Im nächsten Schritt müssen Sie die Anzahl der Zellen der jeweiligen Farbe bestimmen. Folgen Sie unserer Schritt-für-Schritt-Anleitung oder schauen Sie sich die Kurzanleitung an.
Farbige Zellen in Excel auszählen (3 Bilder)

1. Schritt:
Das "B:B" bezieht sich darauf, dass alle Farbzahlen hier in Spalte B sind. Wenn sich in ihrem Projekt die Farbcodes in Spalte C befinden, müssten Sie statt "B:B" dann "C:C" eingeben.
Die "35" gibt den Farbcode wieder, also hier den Code der grünen Zellen. Den Farbcode können Sie aus der Spalte, die Sie mit oben stehender Anleitung erstellt haben, entnehmen. Wenn Sie eine andere Farbe verwenden, müssen Sie den Farbcode natürlich abändern.
Kurzanleitung: Farbige Zellen in Excel mit Farbnummer versehen
- Öffnen Sie den Reiter "Formeln" und klicken Sie auf "Namen definieren".
- Suchen Sie sich einen passenden Namen für die Formel aus, beispielsweise "Farben". Geben Sie diesen bei "Name:" ein.
- Jetzt müssen Sie bei "Bezieht sich auf:" eine von zwei Formeln eingeben: =ZELLE.ZUORDNEN(63;INDIREKT("ZS(-1)";)) bei einem farbigen Hintergrund und =ZELLE.ZUORDNEN(24;INDIREKT("ZS(-1)";)) bei farbiger Schrift. Klicken Sie dann auf "OK".
- Gehen Sie jetzt in eine Spalte, die an Ihre gefärbte Spalte angrenzt. Geben Sie dort =[Formelname] ein, also etwa =Farben und bestätigen Sie mit einem Druck der [Enter]-Taste.
- Ziehen Sie mithilfe des kleinen Quadrats unten rechts in der Zelle den Inhalt auf die ganze Spalte herunter, sodass jeder Zelle in der farbigen Spalte auch eine beschriftete Zelle in der angrenzenden Spalte zugeordnet ist. Die Zahlen in der soeben erstellten Spalte geben die Farbnummer wieder, in welcher die Zellen gefärbt sind.
Kurzanleitung: Farbige Zellen in Excel auszählen
- Wählen Sie eine Zelle an, die später die Anzahl der gefärbten Zellen wiedergeben soll. Schreiben Sie dort die folgende Formel hinein: =ZÄHLENWENN(B:B;35). Das "B:B" bedeutet, dass die gesamte Spalte B auf die angegebene Zahl (also die Zahl Ihres Farbcodes) durchsucht werden soll. Wenn Sie die Auswertung der Farbcodes in einer anderen Spalte, wie etwa Spalte C haben, müssen Sie stattdessen die entsprechende Spaltbezeichnung eintragen, also etwa "C:C". Die 35 bezieht sich auf den Farbcode, hier etwa ein helles grün. Der Farbcode wird von Excel automatisch erstellt, sodass Sie ihn nur noch ablesen müssen. Sie müssen diesen Teil dem Farbcode der von Ihnen verwendeten Farbe anpassen.
- Wiederholen Sie diesen Schritt für alle verwendeten Farben.
- Wenn Sie möchten, können Sie in eine weitere Zelle noch =[Farbzähl-Zelle 1]+[Farbzählzelle 2] usw. eintragen. Das kann zum Beispiel =C1+C2+C3 sein. So wird Ihnen die Gesamtheit aller bunten Felder innerhalb Ihrer Tabelle anzeigt.
(como)