Excel: Spalte fixieren - so geht's
Wir zeigen Ihnen, wie Sie mit Microsoft Excel Spalten fixieren können. So behalten Sie alles im Blick.
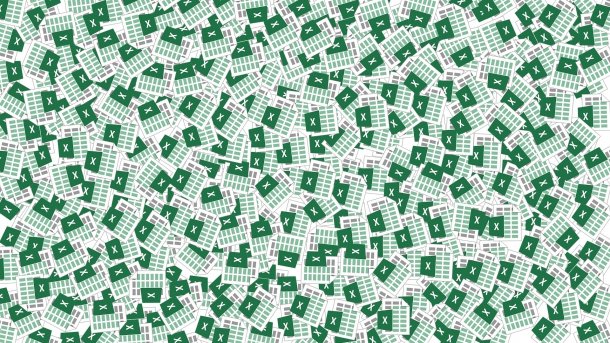
- Theresa Möckel
Bei großen Tabellen hilft das Fixieren von Zeilen und Spalten dabei, die Übersichtlichkeit zu bewahren. Der fixierte Bereich des Arbeitsblattes bleibt sichtbar, egal ob Sie horizontal oder vertikal scrollen. So verlieren Sie in umfangreichen Tabellen nie die Orientierung. Sollten Sie die Fixierung ändern oder aufheben wollen, ist auch das mit nur einem Klick erledigt. Wir zeigen Ihnen, wie's geht. Nachdem Sie eine Tabelle in Excel erstellt haben, können Sie zwischen mehreren Optionen wählen.
Erste Spalte fixieren
Folgen Sie unserer Schritt-für-Schritt-Anleitung oder schauen Sie sich die Kurzanleitung an.
Excel: Erste Spalte fixieren (2 Bilder)
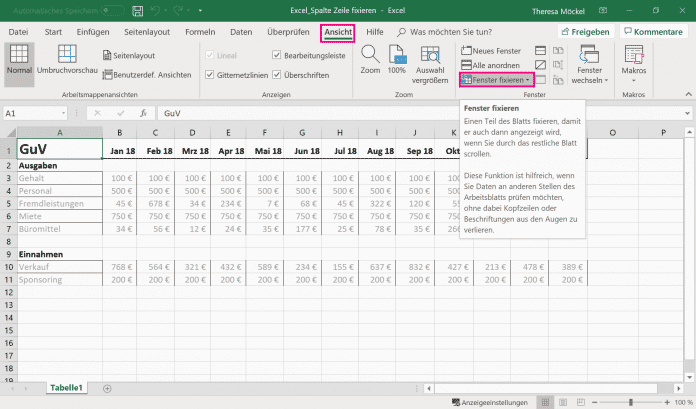
1. Schritt
Beliebige Spalte fixieren
Folgen Sie unserer Schritt-für-Schritt-Anleitung oder schauen Sie sich die Kurzanleitung an.
Achtung: Nur aufeinanderfolgende Zeilen und Spalten können fixiert werden.
Excel: Beliebige Spalte fixieren (3 Bilder)

1. Schritt
Fixierung aufheben
Um die Fixierung aufzuheben, können Sie sich an einer beliebigen Stelle im Arbeitsblatt befinden. Klicken Sie auf den Reiter "Ansicht" anschließend auf "Fenster fixieren" und dann auf "Fixierung aufheben".
Kurzanleitung: Beliebige Spalte fixieren
1. Klicken Sie in die Zelle, von der aus die links angrenzende Spalte und die darüber liegende Zeile fixiert werden sollen.
2. Gehen Sie im Reiter "Ansicht" auf "Fenster fixieren". Wiederholen Sie die Eingabe von "Fenster fixieren" im Dropdown-Menü.
3. Eine dunklere Linienfarbe hebt hervor, welchen Bereich Sie fixiert haben. Scrollen Sie, um die Fixierung zu testen.
(them)