Excel: Zelle teilen - so klappt's
Um die Übersicht zu behalten, können Sie in Excel Zellen aufteilen. Hier finden Sie die Anleitung dazu.
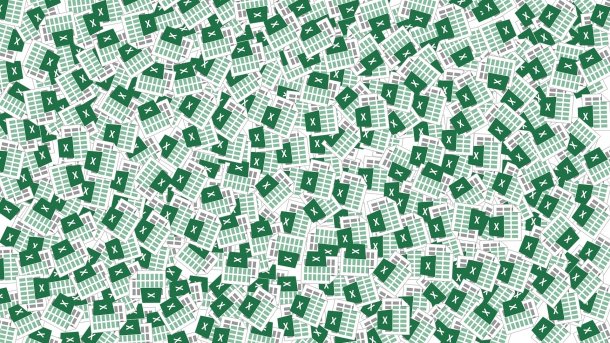
- Cornelia Möhring
Aus Microsoft Word sind einige Tools zum Tabellen-Erstellen und -Verwalten bekannt. Dazu gehört auch die beliebte Funktion "Zelle teilen". Damit können innerhalb einer einzelnen Zelle mehrere kleinere Zellen geschaffen werden. Ganz so einfach ist dies in Microsoft Excel leider nicht. Wir zeigen Ihnen, was Sie dennoch erreichen können.
Aufteilen des Zellinhalts in mehrere Spalten
Aus Word ist man es gewohnt, dass eine geteilte Zelle bedeutet, dass nun innerhalb einer Spalte anstelle von nur einer Zelle direkt zwei Zellen zu sehen sind. Dies funktioniert allerdings nicht bei Excel, weil das Programm die Daten ansonsten nicht richtig verarbeiten könnte.
Die folgende Methode beschreibt, dass der Zellinhalt dann auf drei nebeneinanderstehende Zellen aufgeteilt wird, die jeweils alle in einer anderen Spalte sind. Dies ist die einzige Möglichkeit, wie man in Excel eine Zelle teilen kann.
Folgen Sie unserer Schritt-für-Schritt-Anleitung, der Kurzanleitung oder dem Erklär-Video.
Achtung: Für diese Methode muss eine Anzahl an Spalten rechts der beschriebenen Spalte frei sein (bzw. die entsprechende Anzahl an Zellen innerhalb der gleichen Zeile). Die Anzahl entspricht der Anzahl an Werten, die von der ersten Zelle getrennt werden sollen. Wollen Sie etwa die Zelle in drei Spalten aufteilen, müssen rechts davon zwei Spalten frei sein. Der Inhalt der rechten Spalte wird automatisch überschrieben. Bevor dies geschieht, erhalten Sie allerdings auch noch einmal eine Warnung.
Um eine neue Spalte zu erstellen, klicken Sie auf den Reiter "Start". Wählen Sie dann den kleinen Pfeil im Feld "Einfügen" aus und klicken Sie auf "Blattspalten einfügen".
Excel Zelle teilen (5 Bilder)

1. Schritt:
Klicken Sie dann Ihre Zelle an. Und wählen Sie im Reiter "Daten" die Option "Text in Spalten" aus.
Video
Empfohlener redaktioneller Inhalt
Mit Ihrer Zustimmmung wird hier ein externes Video (Kaltura Inc.) geladen.
Ich bin damit einverstanden, dass mir externe Inhalte angezeigt werden. Damit können personenbezogene Daten an Drittplattformen (Kaltura Inc.) übermittelt werden. Mehr dazu in unserer Datenschutzerklärung.
Zellverbund aufheben
Diese Methode funktioniert nur, wenn Ihre Zelle bereits aus zwei verbundenen Zellen besteht. Sie müssen dann lediglich den Zellverbund aufheben. Klicken Sie dazu die entsprechende Zelle an und wählen Sie im Reiter "Start" die Option "Zellverbund aufheben" aus.
Kurzanleitung: Aufteilen des Zellinhalts in mehrere Spalten
- Setzen Sie Trennzeichen zwischen Ihre zu trennenden Werte, etwa ein Semikolon.
- Wählen Sie Ihre Zelle aus und klicken Sie auf den Reiter "Daten".
- Klicken Sie nun auf "Text in Spalten".
- Wählen Sie "Getrennt" und klicken Sie dann auf "Weiter >".
- Setzen Sie einen Haken neben dem von Ihnen gewählten Trennzeichen, etwa neben "Semikolon". Klicken Sie auf "Fertig stellen", insofern Sie das Layout nicht weiter bearbeiten möchten. Klicken Sie ansonsten auf "Weiter >", bearbeiten Sie die äußere Form Ihrer Zellen und wählen Sie danach "Fertig stellen" aus. Nun haben Sie Ihre Zelle erfolgreich aufgeteilt.
(como)