Remote-Desktop unter Windows 10 einrichten
Über den Remote Desktop können Sie einen Windows-PC von einem anderen Gerät fernsteuern. Wir zeigen Ihnen, wie das geht.
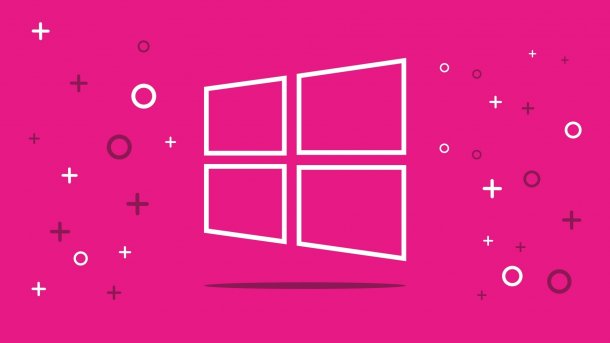
- Anna Kalinowsky
Vor allem in professionellen Umgebungen sind oft mehrere PCs im Einsatz. Um die Verwaltung zu vereinfachen, erlaubt Microsoft die Fernsteuerung über das sogenannte “Remote Desktop” (RDP)-Protokoll. So können Sie einen PC von einem anderen Computer oder sogar von einem Mobilgerät bedienen.
- So nutzen Sie den Remote Desktop unter Windows 10
- So aktivieren Sie den Remote-Desktop-Zugriff unter Windows 10
- So stellen Sie eine Verbindung via Remotedesktop her
- Alternativen zum Remote Desktop
So nutzen Sie den Remote Desktop unter Windows 10
Um einen PC über das Remote-Desktop-Protokoll zu steuern, benötigen Sie die Pro- oder Enterprise-Version von Windows 10. Benutzer von Windows 10 Home können zwar entsprechend konfigurierte PCs fernsteuern, erlauben allerdings selbst keinen Remote-Zugriff. Hier müssen Sie im Fall der Fälle auf Alternativen wie TeamViewer (siehe unten) zurückgreifen.
Ein großer Vorteil von Microsoft Remote Desktop ist die breite Verfügbarkeit der Clients. Windows-PCs haben den RDP-Client bereits an Bord. Doch auch auf anderen Systemen und sogar Handys oder Tablets können Sie Remote Desktop verwenden, um Windows-10-PCs fernzusteuern. So bietet Microsoft im Apple App Store einen offiziellen Client für den Remote Desktop an, den Sie unter diesem Link finden können: https://itunes.apple.com/de/app/microsoft-remote-desktop-10/id1295203466?mt=12.
Außerdem stellt Microsoft mobile Apps für den Remote-Desktop-Zugriff zur Verfügung. Wollen Sie Ihren PC über iPhone und iPad fernsteuern, installieren Sie die entsprechende iOS-App: https://itunes.apple.com/de/app/microsoft-remotedesktop/id714464092?mt=8. Für Android-Geräte finden Sie die offizielle Microsoft-App für den Remote Desktop unter diesem Link: https://play.google.com/store/apps/details?id=com.microsoft.rdc.android&hl=de. Leider gibt es derzeit keinen offiziellen Remote Desktop Client für Linux-Systeme. Das macht aber nichts, da es auch unter Linux problemlos möglich ist, RDP-Verbindungen zu Windows 10 aufzubauen. Wie Sie mit Ubuntu auf einen Windows-Rechner zugreifen, zeigen wir Ihnen in diesem Artikel.
So aktivieren Sie den Remote-Desktop-Zugriff unter Windows 10
Bevor Sie einen Windows-10-PC über das Netzwerk fernsteuern können, müssen Sie die entsprechende Funktion auf dem PC aktivieren. Seit dem Fall Creators Update aus dem Herbst 2017 finden sich die entsprechenden Optionen in den modernen Systemeinstellungen von Windows 10. Öffnen Sie über das Startmenü die Einstellungen von Windows 10 und wechseln Sie in den Bereich “System”. Hier klicken Sie im Menü auf der linken Seite auf den Eintrag “Remotedesktop” und anschließend rechts auf den Befehl “Remotedesktop aktivieren”. Bestätigen Sie den eingeblendeten Dialog, um die Verbindung via Remotedesktop-Protokoll zu erlauben. Die erweiterten Einstellungen zur Remotedesktop-Verbindung können Sie in aller Regel auf den Standardeinstellungen belassen. Nur, wenn es beim Zugriff auf den Remote Desktop zu Fehlern kommt, sollten Sie die Einstellungen überprüfen.
So stellen Sie eine Verbindung via Remotedesktop her
Sobald der Remote Desktop unter Windows 10 aktiviert ist, können Sie eine Verbindung herstellen. Dazu müssen Sie lediglich den Computernamen oder die IP-Adresse des zu steuernden PCs kennen. Den Computernamen erfahren Sie in den Einstellungen unter “System" > "Info” im Feld “Gerätename”. Die IP-Adresse finden Sie beispielsweise, indem Sie den Befehl “ipconfig” in die Windows Power Shell bzw. die Eingabeaufforderung ([Windows] + [R]) eingeben.
Öffnen Sie nun den Remote-Desktop-Client auf Ihrem Gerät. Ob es sich dabei um den “klassischen” Client für Windows 7 und 8 oder eine moderne Variante wie für macOS handelt, spielt keine Rolle. Geben Sie die IP-Adresse bzw. den Gerätenamen ein und klicken Sie auf “Verbinden”. Bestätigen Sie die Identität des verbundenen PCs und melden Sie sich auf diesem an. Dazu müssen Sie einen gültigen Benutzernamen und ein Passwort eingeben. Das war es auch schon: Sie sehen nun den Desktop des ferngesteuerten PCs und können auf diesem agieren, als würden Sie ihn direkt steuern. Anders als bei TeamViewer und Co. wird der PC lokal für andere Benutzer gesperrt, sodass die Remote-Sitzung nicht von anderen beobachtet werden kann. Um die Verbindung zu beenden, schließen Sie einfach den Remote-Client wieder.
Alternativen zum Remote Desktop
Der Computer-Fernzugriff via Remote Desktop ist unter Windows 10 eine praktische Hilfe. Allerdings hat die Funktion in der Praxis diverse Einschränkungen. So ist es beispielsweise nicht problemlos möglich, Dateien zwischen den Systemen auszutauschen. Auch ist die Performance nicht immer optimal. Entscheidend ist natürlich auch, dass Microsoft den Remote Desktop offiziell nur in den Pro- und Enterprise-Versionen von Windows 10 erlaubt. Die vor allem auf vielen Fertig-PCs vorinstallierte Home-Ausgabe von Windows 10 muss auf alternative Lösungen zur PC-Steuerung zurückgreifen.
Eine davon ist TeamViewer: Das für die private Nutzung kostenlose Programm erlaubt die PC-Fernsteuerung von einem anderen Computer oder auch einem Handy oder Tablet aus. Gegenüber der Windows-internen Lösung bietet TeamViewer einige Vorteile. So funktioniert die Remote-Steuerung nicht nur im gleichen Netzwerk, sondern ohne große Konfiguration auch über das Internet. Dazu müssen Sie lediglich den TeamViewer-Server auf dem fernzusteuernden PC installieren und starten. Das Programm blendet dann eine Ziffernkombi als Partner-ID sowie ein Zugangskennwort ein. Über diese Kombination können Sie sich von einem anderen PC aus einloggen und diesen steuern. Außer der reinen Fernbedienung bietet TeamViewer auch die Option, Dateien zwischen den beiden Geräten auszutauschen oder miteinander zu chatten. Damit ist der Dienst vor allem für die Fernunterstützung bei PC-Problemen überaus praktisch.
Neben TeamViewer gibt es noch eine ganze Reihe weiterer Lösungen für die Fernsteuerung von PCs über das Internet, beispielsweise NoMachine oder Chrome Remote Desktop. Genau wie TeamViewer sind diese in der Regel bei der rein privaten Nutzung komplett kostenlos.
(anka)