SD-Karte als interner Speicher - so geht's unter Android
Mit einer SD-Karte lässt sich der Smartphone-Speicherplatz erweitern. Wir zeigen, wie das bei Android-Geräten klappt.

- Michael Mierke
Eine Speichererweiterung in Form einer SD-Karte ist immer dann sinnvoll, wenn Sie kaum noch Speicherplatz auf Ihrem Smartphone zur Verfügung haben. Android und SD-Karten führen dabei allerdings eine komplizierte Beziehung. Je nachdem, welches Smartphone von welchem Hersteller genutzt wird oder welche Android-Version Sie nutzen, kann das Ganze funktionieren oder wird eben direkt vom Hersteller verhindert. Samsung argumentiert z.B., dass die Auslagerung des internen Speichers ein Sicherheitsrisiko darstellt, da diese ja jederzeit vom Nutzer entfernt werden kann. Was Sie bei anderen Herstellern tun können und was "Adoptable Storage" überhaupt ist, erfahren Sie in unseren tipps+tricks.
- Adoptable Storage: SD-Karte als internen Speicher nutzen
- Das sollten Sie bei der Speichererweiterung beachten
- So wählen Sie die richtige SD-Karte für Ihr Smartphone
- So richten Sie die SD-Karte als internen Speicher ein
- Daten von der SD-Karte zurück in den internen Speicher übertragen
Achtung: Alle vorhandenen Daten der SD-Karte werden bei der Einrichtung als interne Speicherkarte durch das Formatieren vorab gelöscht.
Adoptable Storage: SD-Karte als internen Speicher nutzen
Android hat im Vergleich zu Apples iOS schon immer externe Speicher- und SD-Karten unterstützt. Seit Android 6.0 Marshmallow gibt es darüber hinaus die Möglichkeit, den internen Speicher mit der SD-Karte zusammenzuführen. Dadurch fungiert die Karte ebenso als nicht entfernbarer Speicher, bildet also mit dem bereits vorhandenen eine gemeinsame Speichereinheit. Die Bezeichnung dafür ist "Adoptable Storage".
Grundsätzlich benötigen Sie ein Smartphone mit einem microSD-Slot und Android ab Version 6.0. Zudem entscheiden die Hersteller der unterschiedlichen Smartphones, ob sie das zulassen oder nicht. Samsung, Sony, LG und Huawei lehnen die Unterstützung von Adoptable Storage grundsätzlich ab. Andere Hersteller wie HTC, Lenovo oder Xiaomi ermöglichen die Erweiterung jedoch. Ob Ihr Smartphone die Funktion unterstützt, können Sie in den Einstellungen der SD-Karte einsehen. Wie das genau funktioniert, zeigen wir Ihnen in unserer Schritt-für-Schritt-Anleitung.
Hinweis: Wenn die Speicherkarte nicht mehr funktioniert, dann sind alle Daten weg. Aus diesem Grund sollten Sie regelmäßig Ihre Daten anderweitig sichern.
Das sollten Sie bei der Speichererweiterung beachten
Wir empfehlen, regelmäßig ein Backup Ihrer Daten zu machen, da bei einer defekten microSD-Karte oder einem kaputten Smartphone Ihre Daten weg sind. Legen Sie auch vor dem Verschieben Ihrer Daten auf die SD-Karte vorsichtshalber ein Backup an, falls bei dem Prozess etwas schief geht.
Die als interner Speicher eingerichtete SD-Karte sollte außerdem während des Betriebs nicht aus dem Smartphone entnommen werden. Eventuell liegen wichtige Funktionen auf der Karte, was zu Fehlfunktionen des Smartphones führen könnte. Deshalb wird die Erweiterung auch von vielen Herstellern unterbunden.
So wählen Sie die richtige SD-Karte für Ihr Smartphone
Auf einer microSD-Karte finden Sie viele Zahlen, Symbole und Buchstaben. Es ist wichtig zu wissen, was sie bedeuten, denn das macht es viel einfacher, die richtige Option für Sie auszuwählen. Es gibt viele verschiedene Spezifikationen, um die Geschwindigkeit und Leistung von microSD-Karten zu klassifizieren, und die meisten Karten haben mindestens zwei dieser Klassifizierungen zusätzlich zu den reinen Lese-/Schreibgeschwindigkeiten, die für die Karte angegeben sind. Hier finden Sie eine Übersicht über diese Formate und darüber, welche davon besser sind als andere:
- Video-Geschwindigkeitsklasse: Diese Klasse, die durch ein stilisiertes V, gefolgt von Zahlen von 6 bis 90, gekennzeichnet ist, ist eines der neueren Klassifizierungssysteme und wurde speziell für die Aufnahme von ultrahochauflösenden Videos entwickelt. V30 beginnt bei einer Schreibgeschwindigkeit von 30 MB/s, V60 bei 60 MB/s und V90 bei 90 MB/s. Sofern Ihr Handy jedoch keine 8K-Videos aufnimmt, benötigen Sie wahrscheinlich keine V90-Karte.
- UHS-Geschwindigkeitsklasse: Diese Klasse, die durch eine 1, 2 oder 3 in einem U gekennzeichnet ist, wird heute noch auf den meisten Karten verwendet. U1 beginnt bei einer Schreibgeschwindigkeit von 10 MB/s, U3 beginnt bei einer Schreibgeschwindigkeit von 30 MB/s, und beide sind für die meisten Android-Handys vollkommen ausreichend.
- Geschwindigkeitsklasse: Dies war das ursprüngliche Klassifizierungssystem für SD-Karten und wird durch eine Zahl mit einem C angezeigt. Die höchste Klasse war Class 10 mit einer Schreibgeschwindigkeit von 10 MB/s. Praktisch jede Karte, die heute einen Kauf wert ist, liegt weit über dieser Geschwindigkeit, so dass sie heutzutage als Indikator für Leistung/Qualität nicht mehr so hilfreich ist.
- App-Leistungsklasse: Die App-Leistungsklasse kennzeichnet die MicroSD-Karten, die sich am besten für Smartphones und Tablets eignen. Die Einstufung A1 und A2 bedeutet, dass die Karte Apps öffnen und schnell verarbeiten kann. Die Einstufung A2 bedeutet mehr als das Doppelte der minimalen Lese- und Schreibgeschwindigkeiten, die mit Karten der Einstufung A1 möglich sind.
- Lesegeschwindigkeiten: Die Lesegeschwindigkeiten einer microSD-Karte werden auf unterschiedliche Weise angegeben. Manche geben einfach die theoretische Höchstgeschwindigkeit in Mbit/s auf der Karte an. Auf manchen Karten ist stattdessen ein XXXX-Schema angegeben, z. B. 633x oder 1000x. Dies stammt aus den Tagen der CD-ROM-Laufwerke, wo 1x 150kbps entspricht. 633x bedeutet also eine theoretische Lesegeschwindigkeit von 95Mbps und 1000x bedeutet ein Maximum von 150Mbps. Dieses Schema wird heute nicht mehr häufig verwendet, ist aber auf den microSD-Karten von Lexar zu finden.
- Speicherkapazität: Die auffälligste Information auf einer microSD-Karte ist die Speicherkapazität. Die große Schrift mit der Zahl ist kaum zu übersehen und sagt Ihnen, was Sie wissen müssen. Denken Sie daran, dass eine 256-GB-Karte nicht genau so viel Speicherplatz bietet, da das Dateisystem etwas Platz benötigt.
- Kartentyp: MicroSD-Karten sehen alle gleich aus, aber es gibt ein paar verschiedene Typen, die Sie kennen sollten. MicroSDHC-Karten (Secure Digital High Capacity) sind Karten mit geringer Kapazität (4 GB bis 32 GB). MicroSDXC-Karten (Secure Digital Extra Capacity) hingegen bieten alles, was darüber hinausgeht, und zwar in einem Bereich von 64 GB bis 1 TB. Ein sehr preisgünstiges Handy oder ein viel älteres Gerät unterstützt möglicherweise nur microSDHC-Karten, aber in den meisten Fällen müssen Sie sich keine Gedanken über den Kartentyp machen.
- UHS-I oder UHS-II: Eine weitere Geschwindigkeitsangabe ist die UHS-BUS-Geschwindigkeit. Die meisten microSD-Karten sind mit den römischen Ziffern I oder II gekennzeichnet. Diese Kennzeichnung finden Sie meist auf U1- oder U3-Karten. UHS-II bietet theoretisch viel höhere Geschwindigkeiten und hat ein anderes Pin-Layout auf der Rückseite der Karte. Beachten Sie, dass die Abwärtskompatibilität kein Problem darstellt. Wenn Sie eine UHS-II-Karte zu einem Gerät hinzufügen, das nur UHS-I unterstützt, funktioniert sie auch ohne die Geschwindigkeitsvorteile.
Wenn Sie also eine Karte mit einer Übertragungsgeschwindigkeit von 100 MB/s, aber nur einer U3-Klasse sehen, ist es wahrscheinlich, dass diese Karte eine Lesegeschwindigkeit von 100 MB/s und eine Schreibgeschwindigkeit von 30 MB/s hat. Für die meisten Benutzer, die eine microSD-Karte nur zum Speichern von App-Daten, Musik und Filmen für die Offline-Wiedergabe verwenden möchten, reicht eine U1- oder U3-Karte wie die Samsung EVO Select vollkommen aus. Wenn Sie eine microSD-Karte jedoch als internen Speicher und für große Datenmengen verwenden möchten, sollten Sie sich für eine U3/V30- (30 MB/s) oder V60-Karte entscheiden, wie z. B. die Lexar Professional 1000x.
Die wichtigste Frage ist wohl aber, ob die Wahl einer microSD-Karte die Leistung Ihres Telefons verbessert. Die kurze Antwort lautet "ja". Wenn Sie Apps und Fotos auf Ihrer microSD-Karte speichern, dann speichert eine microSD-Karte mit höherer Geschwindigkeit Fotos schneller, verbessert die Datenübertragungsgeschwindigkeit beim Verschieben von Dateien zwischen Geräten und öffnet auf Ihrer microSD-Karte gespeicherte Apps schneller. Beachten Sie, dass das Öffnen von Apps auf microSD-Karten etwas langsamer sein kann, als wenn Sie sie auf dem internen Speicher Ihres Telefons speichern, da eine zusätzliche Kommunikationsebene zwischen Ihrem Telefon und der microSD-Karte erforderlich ist.
Wie Sie sehen, gibt es beim Kauf einer microSD-Karte viele Dinge zu beachten. Es lohnt sich auch, bei microSD-Karten auf renommierte Marken wie SanDisk, Samsung und Kingston zu setzen. Orientieren Sie sich auch an den Preisen dieser Marken - wenn Sie eine microSD-Karte eines anderen Unternehmens sehen, die fünfmal billiger ist als diese, sollten Sie vorsichtig sein, was ihre Qualität angeht.
So richten Sie die SD-Karte als internen Speicher ein
Hinweis: Unter neueren Android-Versionen, wie etwa Android 11, funktioniert die Formatierung der SD-Karte zu internem Speicher möglicherweise nicht. Ob es klappt, ist auch vom Smartphone-Hersteller abhängig. Immer mehr Hersteller entscheiden sich gegen diese Möglichkeit.
Folgen Sie unserer Schritt-für-Schritt-Anleitung oder schauen Sie sich die Kurzanleitung an.
microSD-Karte als internen Speicher nutzen unter Android (6 Bilder)
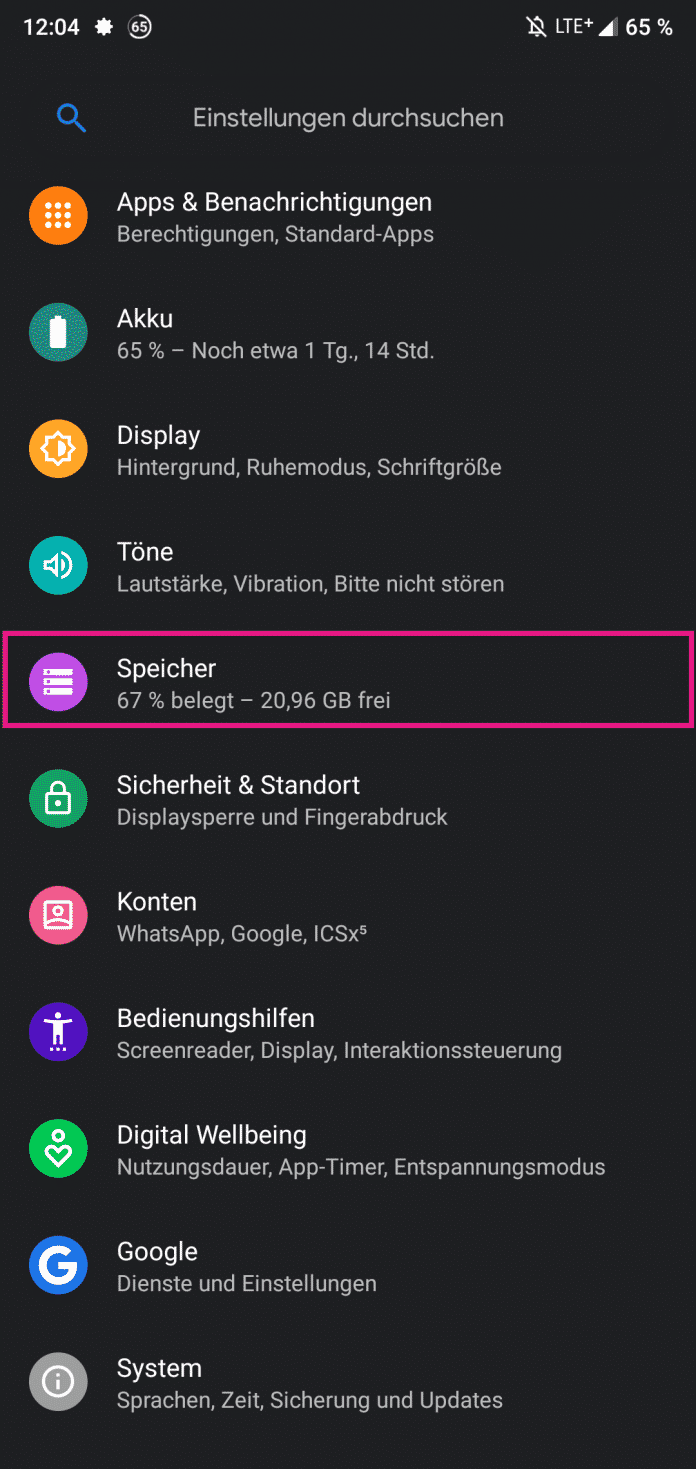
1. Schritt:
Daten von der SD-Karte zurück in den internen Speicher übertragen
Möchten Sie den umgekehrten Weg gehen, folgen Sie unserer Schritt-für-Schritt-Anleitung oder schauen Sie sich die Kurzanleitung an.
Daten von der SD-Karte zurück in den internen Speicher übertragen (5 Bilder)
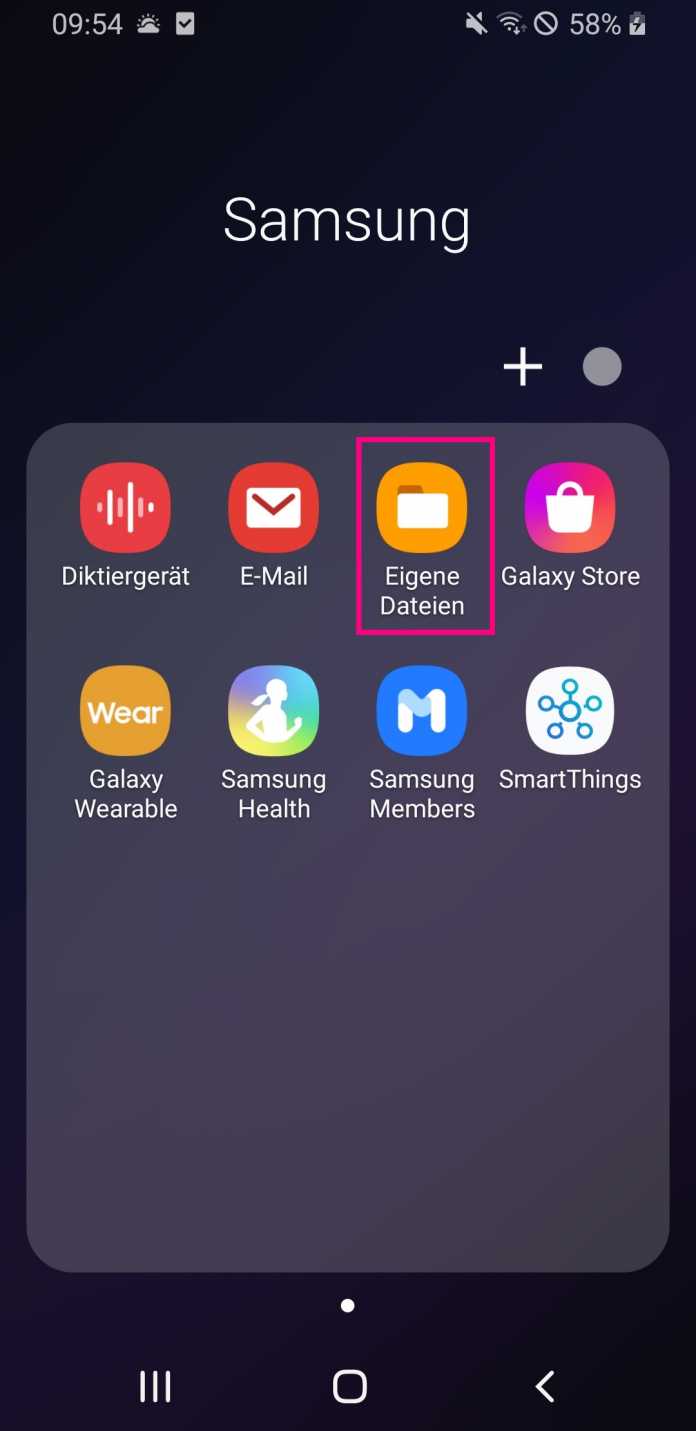
1. Schritt:
Kurzanleitung: SD-Karte als internen Speicher einrichten
- Öffnen Sie die Einstellungen und tippen Sie auf "Speicher".
- Wählen Sie Ihre eingelegte SD-Karte aus.
- Öffnen Sie das Drei-Punkte-Menü und gehen Sie auf "Speichereinstellungen".
- Tippen Sie auf die Option "Als intern formatieren".
- Gehen Sie dann auf "SD-Karte formatieren".
- Warte Sie ab, bis der Vorgang beendet ist und wählen Sie anschließend aus, was auf die SD-Karte übertragen werden soll.
Kurzanleitung: Daten von SD-Karten in internen Speicher verschieben
- Wechseln Sie in die "Eigenen Dateien" Ihres Smartphones.
- Tippen Sie auf "SD-Karte".
- In der Ordner-Ansicht sehen Sie, in welchen Ordnern sich wie viele Objekte auf der SD-Karte befinden. Gehen Sie auf den Ordner, aus dem Sie Daten verschieben möchten.
- Markieren Sie die gewünschten Daten und tippen Sie dann unten links auf "Verschieben".
- Gehen Sie zu dem Ordner, in den die Daten verschoben werden sollen. Tippen Sie abschließend auf "Hierher verschieben".
(mimi)