iCloud einrichten und optimal nutzen: Die nützlichsten Tipps und Problemlösungen
Vom vollen iCloud-Speicher über stockenden Datenabgleich bis hin zum Wiederherstellen versehentlich gelöschter Dateien. Mac & i nennt Problemlösungen und verrät Tipps, um Apples iCloud-Dienst auf iPhone, iPad und Mac auszureizen.
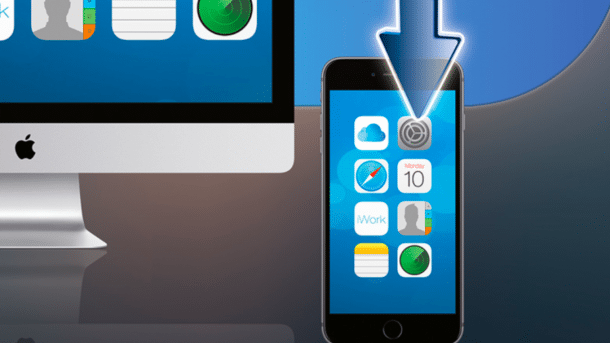
- Jeremias Radke
1. iCloud-Speicher voll – Platz freiräumen
Sind die 5 GByte Gratis-Speicher voll, die Apple vergibt, pausiert die Synchronisation auf iPhone, iPad und Mac. Dann muss man entweder neuen Speicherplatz kaufen oder Platz schaffen: iCloud-Funktionen können Sie unter iOS in den Einstellungen über die Apple-ID-Einstellungen (ganz oben) und am Mac in den Systemeinstellungen unter „iCloud“ deaktivieren oder einschränken.
Auf die voluminösen iOS-Backups beispielsweise können Sie verzichten, wenn Sie am Mac oder Windows-PC mit iTunes verschlüsselte Backups anfertigen und die Option „Mit diesem iPhone über WLAN synchronisieren“ aktivieren.
Schalten Sie außerdem die iCloud-Drive-Funktion „Ordner ,Schreibtisch‘ & ,Dokumente‘“ unter macOS ab oder verfrachten Sie große, nur selten benötigte Dateien in einen Ordner, der nicht über die iCloud synchronisiert wird (siehe Tipp 18).
Für den reinen Datenaustausch zwischen verschiedenen Geräten kann man obendrein andere Cloud-Dienste nutzen. Google Drive beispielsweise bietet immerhin 15 GByte Speicher gratis. Darüber hinaus können auch Messenger-Apps wahre Speicherfresser sein.
Welche Apps bei Ihnen besonders viel Platz belegen, finden Sie in den iCloud-Einstellungen von iOS unter „Speicher verwalten“ heraus. Tippen Sie die jeweilige App an, um diese und die damit erzeugten Daten aus der Cloud zu löschen.
2. Gelöschte iCloud-Daten wiederherstellen
Von iCloud Drive entfernte Dateien werden erst nach 30 Tagen endgültig von Apples Servern entfernt. Um (versehentlich) gelöschte Daten vorher wiederherzustellen, loggen Sie sich auf iCloud.com im Browser ein und klicken nach dem Anmelden auf die Einstellungen. Scrollen Sie ganz nach unten zur Überschrift „Erweitert“.
Über den Link „Dateien wiederherstellen“ erhalten Sie eine Übersicht der kürzlich aus iCloud Drive gelöschten Dateien. Markieren Sie die Checkboxen der gewünschten Einträge und klicken dann auf „Datei(en) wiederherstellen“ unterhalb der Liste. Nach kurzer Zeit sollten die Dateien wieder im iCloud Drive sichtbar sein; unterhalb der Größe steht, wie lange sie noch im Wiederherstellungsbereich verbleibt.
Sie können dort allerdings keine Dokumente schon vor Ablauf der Speicherfrist aus der iCloud entfernen. Die Einstellungsseite eignet sich auch nicht dazu, um auf alte Versionen von Dokumenten zurückzugreifen, wie es etwa bei Dropbox möglich ist.
Über die iCloud-Website können Sie obendrein auch Kontakte, Kalender und Lesezeichen aus dem Nirvana befreien. Hierbei sind aber keine einzelnen Einträge wiederherstellbar, sondern nur vollständige Sicherheitskopien.
3. iCloud-Status prüfen
Apple nutzt die iCloud außer zur Datensynchronisation auch, um Speicherplatzprobleme auf iPhone, iPad und Mac zu umgehen. So laden macOS und iOS Musik, Fotos und Daten ab 1 MByte Größe automatisch im Hintergrund auf Apples Server hoch. Das klappt oft gut – sofern man ausreichend Cloud-Speicherplatz gebucht hat. Mitunter ergeben sich daraus aber Probleme, etwa, weil gerade keine Internet-Verbindung besteht. Aus Anwendersicht sind die Vorgänge zwischen Cloud und Endgerät sehr undurchsichtig.
Immerhin geben in iTunes, Fotos und Finder Symbole vereinzelt Auskunft über den Datenstatus. Manche tauchen direkt in oder an der Datei auf (Fotos-App), für andere müssen Sie erst eine entsprechende Anzeigen-Spalte einblenden.
In iTunes aktivieren Sie dazu zunächst die Titel-Übersicht im Tab „Meine Musik“. Klicken Sie dann mit gedrückter Ctrl-Taste auf die oberste Zeile der Listenansicht und wählen Sie im Kontextmenü die Spalten für „iCloud-Download“ und „iCloud-Status“ aus.
Nun erscheinen in der Liste zwei Spalten mit Symbolen zum iCloud-Status. Im Finder blenden Sie die Spalte „iCloud-Status“ über ein Menü ein, das Sie mit Cmd+J aufrufen. Was die jeweiligen Symbole bedeuten, haben wir in der nebenstehenden Tabelle aufgeführt.
4. iCloud-Daten gezielt löschen und laden
Mit dem kostenlosen Programm iCloud Control können Sie selbst bestimmen, welche Daten am Mac (nicht aber in der Cloud) gelöscht oder auf diesen heruntergeladen werden sollen. Obendrein kopiert das Tool auf Wunsch einen Link zum öffentlichen Teilen einer Datei in die Zwischenablage.
iCloud Control ist dabei nichts anderes als eine hübsche Oberfläche für Funktionen, die macOS selbst nutzt.
Im Terminal lassen sie sich mit dem Programm „brctl“ auch händisch steuern: Beispielsweise löscht der Befehl „brctl evict“ die lokalen Daten. „brctl download“ lädt sie wieder aus dem Netz. Das wiederum können Sie auch mit der Maus anschieben, per „Jetzt laden“ im Kontextmenü des Finders. Mit „man brctl“ erfahren Sie alle weiteren zur Verfügung stehenden Parameter und Funktionen.
5. iCloud-Speicher und iPhone-Apps mit Familie teilen
Mittels Apples Familienfreigabe lässt sich nicht nur bares Geld sparen, weil man Apps, Lieder, Filme und Bücher nur einmal zu kaufen braucht.
Sie können auch den iCloud-Speicherplan des Hauptaccounts mit allen Familienmitgliedern teilen. Die im iCloud Drive gespeicherten Daten sind aber nur für andere Familienmitglieder sichtbar, wenn diese von einem Nutzer per Bereitstellenfunktion (wie bei iCloud-Accounts ohne Familienfreigabe auch) geteilt werden. Wer mehr Speicherplatz braucht, kann trotz Teilnahme an der Familienfreigabe ein eigenes Speicherkontingent buchen.
Da alle iCloud-Ausgaben normalerweise über die hinterlegte Kreditkarte des Organisators laufen oder sich inzwischen bei Telekom Vodafone und O2 auch per Handyrechnung bezahlen lassen, muss man hierzu Apples Einkaufsgutscheine erwerben und auf die Apple-ID einlösen, für die man zusätzlichen Speicherplatz buchen möchte.
6. Organisator der Familienfreigabe ändern
Wollen Sie die Organisation der Familienfreigabe (siehe Tipp 5) auf eine andere Apple-ID übertragen, muss der bisherige Organisator die Familienfreigabe in „Einstellungen/iCloud/Familie“ beenden.
Anschließend aktiviert der neue Organisator in den iCloud-Einstellungen die Familienfreigabe und lädt die Familienmitglieder ein. Der Organisator-Wechsel ist einmal pro Jahr möglich.
Für einen sicheren Umstieg legen Sie sich zunächst verschlüsselte iTunes-Backups sämtlicher an der Familienfreigabe beteiligter iOS-Geräte an. Beenden Sie dann die Familienfreigabe und richten Sie sie vom neuen Administrator aus wieder ein. Das geht am einfachsten am Mac, alternativ am iOS-Gerät des neuen Organisators.
Bestätigen Sie dann alle Familienmitglieder des Accounts auf den zu verknüpfenden iOS-Geräten. Nun probieren Sie an einer gekauften App, ob die Familienfreigabe nach der Familien-Neugründung weiterhin funktioniert. Meldet die App einen Fehler, löschen Sie sie und installieren Sie sie über „(Suchen/)Gekaufte Artikel“ im App Store jeweils neu.
Wiederholen Sie dies mit allen relevanten Apps auf den jeweiligen iOS-Geräten. Der Dokumentinhalt der App bleibt dabei in der Regel erhalten. Falls nicht, schließen Sie Ihr iOS-Gerät an den Mac an und spielen Ihr iTunes-Backup erneut ein.
7. iCloud synchronisiert nicht: Stockenden Sync erneut anstoßen
Meistens landen Daten von einem Gerät recht fix in der iCloud und anschließend auf anderen verbundenen Macs, iPhones und iPads. Mitunter passiert jedoch nichts. Um die Synchronisation in solchen Fällen manuell anzustoßen, gehen Sie wie folgt vor: Wechseln Sie zum Finder und öffnen Sie mit gedrückter Alt-Taste das Gehe-zu-Menü, wo Sie die Library auswählen. Suchen und löschen Sie in dieser den Ordner „CloudDocs“ aus dem Verzeichnis „Application Support“.
Drücken Sie dann Cmd+Umschalt+U, um ins Dienstprogramme-Verzeichnis zu springen und die Aktivitätsanzeige zu starten. Geben Sie in deren Suche den Prozess-Namen „cloudd“ ein und beenden Sie diesen mit einem Klick auf die Schaltfläche oben links. Bestätigen Sie mit „Sofort beenden“. Stoppen Sie anschließend den Prozess „bird“ auf die gleiche Weise.
Bei iPhone oder iPad hilft meist ein Neustart der Geräte dem iCloud-Sync auf die Sprünge (Entsperr-Taste beziehungsweise beim iPhone X Entsperr-Taste und Lauter-Taste lange gedrückt halten). Wenn nicht, melden Sie sich aus der iCloud ab und anschließend erneut an.
8. iCloud-Probleme eingrenzen mit Apples Störungsmelder
Wenn die iCloud stockt, muss das Problem nicht zwingend eine lokale Ursache haben. Es empfiehlt sich in solchen Fällen stets, zuerst Apples System-Statusbericht zur iCloud abzurufen (siehe Webcode). Dort erfährt man sofort, wo es hakt (rotes Statussymbol) und zu welchen Diensten Apple keine Probleme bekannt sind (grünes Statussysmbol).
Nach welchen Kriterien und mit welchen Mitteln Apple die Verfügbarkeit der Dienste erhebt, ist nicht bekannt. Wir kennen auch Situationen, in denen die iCloud stockte, ohne dass Apple das zugab. Ein Gegencheck bei allestörungen.de bringt zusätzliche Klarheit.
Ebenso erfährt man bei Twitter noch schneller als in Apples Support-Forum, wenn das Unternehmen Probleme mit seinen Diensten hat. Dazu sucht man am besten nach Beiträgen, die als Hashtags #Apple oder #iCloud enthalten. Findet man keine Berichte über ähnliche Probleme, kann man bei den zuletzt genannten Diensten selbst einen Statusbericht hinterlassen und den Apple-Support kontaktieren – sofern unsere Tipps nicht weiterhelfen.
9. iCloud-Adressbuch teilen
Anders als bei Kalendern sieht Apple das Teilen eines Adressbuches leider nicht vor – selbst im Rahmen der Familienfreigabe nicht. Über einen Umweg klappt es trotzdem, das iCloud-Adressbuch freizugeben und so die Kontakte zwischen iPhone, iPad und Mac verschiedener Nutzer zu synchronisieren: Dafür benötigt man eine separate Apple-ID nur für die Adressbuchverwaltung.
Richten Sie sie im Browser auf iCloud.com mit Hilfe einer E-Mail-Adresse ein, die niemand sonst verwendet. Dafür können Sie auf ein kostenloses Konto Ihres Internet-Anbieters oder eines Web-Mail-Dienstes zurückgreifen. Vergeben Sie ein sicheres Kennwort für die neue Apple-ID. Nun aktivieren Sie unter „Systemeinstellungen/Internet-Accounts“ (Mac) oder „Einstellungen/Kontakte/Accounts“ (iOS) dieses zusätzliche iCloud-Konto. Benennen Sie das Konto eindeutig, etwa „Familie“. Aktivieren Sie lediglich die Synchronisation der Kontakte. Pro Nutzer-Account müssen Sie dieses Konto nur einmal einrichten, iCloud synchronisiert es auf die jeweils anderen Geräte automatisch.
Legen Sie als Nächstes ein Backup aller Kontakt-Daten an – in der Kontakte-App des Mac via „Ablage/Exportieren/Kontakte-Archiv“. Schließlich ziehen Sie die gewünschten Kontakte auf den gemeinsamen Account um. Dazu wählen Sie sie aus und bewegen sie vom Konto „iCloud“ in das Konto „Familie“. Standardmäßig werden bei Drag & Drop die Daten kopiert und nicht bewegt.
Wenn Sie dabei die Cmd-Taste gedrückt halten, vermeiden Sie Dubletten. Unter „Kontakte/Einstellungen/Allgemein“ (Mac) oder „Einstellungen/Kontakte“ (iOS) können Sie zum Schluss das Standardkonto auf „Familie“ wechseln. Dann werden neue Adressbucheinträge automatisch im Familien-Account angelegt und an alle beteiligten Geräte ausgeliefert.
10. Kalender-Spam unterbinden
Per Benachrichtigungsfunktion kann man zu neuen Kalendern eingeladen werden, die Freunde oder Verwandte erstellen. Dummerweise gibt es keinen Filter, der unerwünschte Einladungen von Fremden unterbindet. Das machen sich immer mehr Spam-Versender zunutze, die per Kalender-Einladung für fragwürdige Kredite oder Partnervermittlungen werben. Lehnt man diese Einladungen ab, kommt das einer Bestätigung des Accounts gleich – eine regelrechte Aufforderung, noch mehr Spam zu schicken.
Stellen Sie als Gegenmaßnahme das Einladungsverfahren auf E-Mails um. Die können Sie löschen, ohne dass der Spam-Versender etwas davon erfährt. Das geht nur auf iCloud.com. Rufen Sie die Website im Browser auf, wechseln Sie dann in den Kalender und klicken Sie unten links auf das Zahnradsymbol. Wählen Sie „Einstellungen“ und dann „Erweitert“. Aktivieren Sie im Abschnitt „Einladungen“ statt des Default-Settings „In-App-Benachrichtungen“ nun „Per E-Mail an [Ihre Adresse]@icloud.com senden“ und klicken Sie auf „Sichern“.
11. Öffentliche Kalender abonnieren
Das Eintragen von wiederkehrenden oder häufig auftretenden Ereignissen im Kalender kann sehr mühsam sein. Sparen Sie sich die Arbeit und abonnieren Sie einfach bereits erstellte oder automatisch gepflegte Kalender.
Unter dem Suchbegriff „iCal Kalender-Abo“ und über unseren Webcode finden sich im Internet zahlreiche Angebote für Feiertage, Schulferien, Sport-Ereignisse wie Fußballbundesligaspiele, Kalenderwochen, Mondphasen, Sternzeichen oder Sonnenauf- respektive -untergangszeiten. Zum Abonnieren klicken Sie auf der Website des Anbieters auf den Abo-Knopf und folgen den Anweisungen.
Bei sehr häufig eintretenden Ereignissen wie etwa dem Sonnenstand ist es allerdings ratsam, Hinweise abzuschalten, um nicht zu oft von diesen genervt zu werden. Anhänge sollten sie grundsätzlich entfernen lassen, wenn Sie den Ersteller des Kalender-Abos nicht persönlich kennen und vertrauen. Sie können das auch später ändern, indem Sie den Kalender in der Seitenleiste auswählen und Cmd+I drücken.