Anleitung: Barrierefreie PDFs aus Word-Dokumenten erstellen
Wir zeigen, wie Sie mit Word Dokumente als barrierefreies "Tagged PDF" ausgeben können. Das Verfahren können Sie auch auf LibreOffice Writer übertragen.
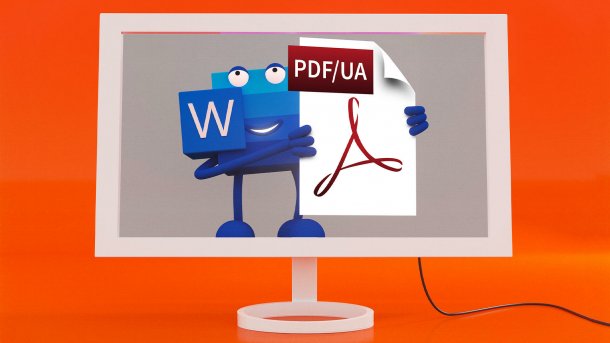
(Bild: Timo Lenzen)
- Klaas Posselt
Behörden und Firmen veröffentlichen viele ihrer Informationen und Broschüren als Portable Document Format (PDF), weil man es aus jeder Anwendung heraus einfach erzeugen kann. Gut für den Urheber, schlecht für Menschen mit Einschränkungen: Sie stellt das auf Layouttreue getrimmte Format häufig vor unüberwindbare Hürden.
Da PDFs meist nur eine rudimentäre inhaltliche Struktur besitzen, können Vorlesefunktionen und andere Hilfsmittel (assistive Techniken) die Abfolge aus Text, Bildern und anderen Inhalten nicht adäquat wiedergeben. Abhilfe schafft eine spezielle strukturierte Variante des Formats: Wer ein Dokument als Tagged PDF oder gemäß dem Standard PDF/UA (Universal Accessibility) ausgibt, reichert es automatisch mit Struktur-Tags sowie Zusatzinformationen an und macht es damit "barrierefrei". Das geht sogar mit dem Textverarbeitungsprogramm Microsoft Word.
- Microsoft Word kann barrierefreie PDFs erzeugen.
- Voraussetzung ist, dass Sie als Autor alle Inhalte semantisch korrekt auszeichnen.
- Dafür müssen Sie konsequent mit Formatvorlagen und den dedizierten Programmfunktionen arbeiten.
Wenn Sie Ihre Word-Dokumente systematisch aufbauen, kommen Sie mit wenigen Handgriffen zum barrierefreien PDF. Das hilft nicht nur Menschen mit Einschränkungen: Über ein sauber strukturiertes, interaktives Manuskript mit angenehmem Schriftbild freut sich jeder Nutzer. Unterm Strich profitieren sogar Sie als Autor, weil sich ein barrierefreies Manuskript viel flexibler (um-)gestalten lässt.
Wir zeigen, wie Sie ein Dokument in Microsoft Word ab der ersten Zeile so anlegen, dass sich der Aufwand später auf ein Minimum reduziert. Unser Leitfaden lässt sich auch leicht auf die Open-Source-Textverarbeitung LibreOffice Writer (Download) übertragen, da beide Programme sehr ähnliche Funktionen mitbringen. Sogar mit den Desktop-Publishing-Programmen Adobe InDesign (Download), QuarkXPress (Download) und Framemaker (Download) arbeiten Sie nach demselben Prinzip, mitunter ist in diesen Programmen aber mehr Vorbereitung notwendig. Generell überführen weder Word noch Writer alle Inhalte in ein "perfektes" barrierefreies PDF beziehungsweise PDF/UA, weshalb es hier auch immer wieder um die Grenzen des Machbaren und praktikable Lösungen geht.
Optimaler Workflow
Die besten Ergebnisse erzielen Sie mit den neueren Word-Versionen ab Office 2019 (Download), die wir auch als Referenz für unser Tutorial gewählt haben. Optimal ist Office 365 (Download), weil hier kontinuierlich Funktions-Updates und Bugfixes einfließen. Unter macOS eignet sich Word übrigens nur zum Erstellen der Vorlagen, weil bei der Umwandlung ins Portable Document Format wichtige Strukturen verloren gehen. Der PDF-Export sollte also immer aus einer Windows-Version erfolgen.
Falls Sie sich detailliert mit den Grundlagen und technischen Hintergründen befassen möchten, haben wir für Sie alles Wissenswerte rund um den Barrierefreiheitsstandard PDF/UA und das dafür essenzielle strukturierte PDF (Tagged PDF) im Artikel "So wird ihr PDF barrierefrei" erklärt.
Barrierefreiheit von Beginn an
Unser Leitfaden skizziert einen optimalen Workflow in Word. Damit gestalten Sie Ihr DOCX-Ursprungsdokument von Beginn an konsequent barrierefrei. Aus solchen Vorlagen produziert der eingebaute PDF-Export dann automatisch ein sehr ordentliches Tagged PDF. Dieses mit Strukturinformationen angereicherte PDF können Menschen mit Einschränkungen mithilfe unterschiedlicher assistiver Technologien nach ihren Bedürfnissen ausgeben: etwa stark vergrößert mit angepasstem Layout, als Braille-Zeile oder per Vorlesefunktion.
Lassen Sie sich nicht dazu verleiten, die zusätzlichen "Barrierefrei"-Handgriffe auf später zu verschieben, denn alles, was Sie nicht sofort erledigen (können), kostet unterm Strich mehr Zeit – entweder weil Sie dann jedes Element des fertigen DOCX nochmals komplett durchprüfen oder das exportierte PDF nachträglich korrigieren müssen. Die Grundregeln:
- Jeder Inhalt muss seiner Bedeutung gemäß – also semantisch korrekt – abgebildet werden.
- Text sollte deshalb ausschließlich mithilfe von Formatvorlagen formatiert werden.
- Für alle möglichen Inhalte von Aufzählungen über Tabellen bis hin zum Literaturverzeichnis gibt es spezielle Programmfunktionen. Nutzen Sie diese.
- Verfassen Sie die Inhalte "digital korrekt", etwa indem Sie Absatz- und Zeilenschaltung korrekt einsetzen.
Um Zeit zu sparen, nutzen Sie die Standard-Formatvorlagen oder speichern eigene Einstellungen als Dokumentenvorlagen.