Tastatur unter Windows 10 anpassen: Tasten umwidmen oder stilllegen
Plötzlich tippt man alles IN gRO?BUCHSTABEN – Schuld ist die Feststelltaste. Wir zeigen, wie man diese und weitere Tasten umwidmen kann.
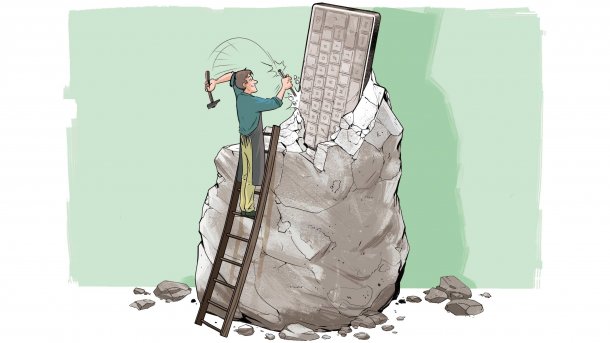
(Bild: Albert Hulm)
- Hajo Schulz
Schon unzählige Male wurde orakelt, dass die Tastatur ganz bestimmt demnächst aufs Altenteil geschickt und durch alternative Bedienmethoden per Sprache, Touch oder freihändige Gesten ersetzt wird. Bislang ist keine dieser Prophezeiungen eingetreten – im Gegenteil: Power-User, Entwickler und die meisten Textschaffenden lassen sogar die Maus links liegen und bedienen ihren PC ausschließlich per Tastatur.
Perfekt ist sie aber nicht. Zu den regelmäßig beklagten Nervereien gehört, dass sich auf gängigen Ausführungen Tasten befinden, die man praktisch nie braucht. Schlimmer noch: Die eine oder andere davon erwischt man immer mal wieder unbemerkt aus Versehen und ärgert sich dann, dass der Rechner in der Folge nicht das tut, was man eigentlich von ihm will.
Die am häufigsten genannte Taste dieser Art ist die Feststelltaste, auch Caps Lock genannt. Sie beim Tippen von Text versehentlich zu erwischen ist ziemlich ärgerlich: Bis Sie das Missgeschick bemerken, tippen Sie alles in Großbuchstaben und müssen den Text anschließend wiederholen. Auch das versehentliche Auslösen der Menü-Taste (auch Kontextmenü-Taste genannt; auf deutschen Tastaturen zwischen der rechten Windows- und Strg-Taste) kann fatale Folgen haben: Je nachdem, was das aufgerufene Kontextmenü gerade enthält, kann ein blindes Weitertippen alle möglichen Befehle aufrufen; mit ein bisschen Pech löschen Sie sogar wertvolle Daten.
Das war die Leseprobe unseres heise-Plus-Artikels "Tastatur unter Windows 10 anpassen: Tasten umwidmen oder stilllegen". Mit einem heise-Plus-Abo können sie den ganzen Artikel lesen und anhören.