RPC-Server nicht verfügbar - was tun?
Ihr Windows-PC gibt die Fehlermeldung aus "RPC-Server nicht verfügbar"? Wir zeigen Ihnen, wie Sie das Problem beheben.

(Bild: Alessandro Pintus/Shutterstock.com)
Bei Computern mit Windows 10 kann sie häufiger mal aufploppen: Die Fehlermeldung "RPC-Server nicht verfügbar" ist aber kein Grund zur Beunruhigung. In diesem Artikel erfahren Sie, was genau es mit diesem Fehler auf sich hat und wie Sie ihn beheben.
- Das bedeutet "RPC-Server nicht verfügbar"
- So aktivieren Sie den RPC-Server
- Firewall für RPC-Server öffnen
- Netzwerkverbindungen prüfen
Das bedeutet "RPC-Server nicht verfügbar"
Unter Windows 10 taucht häufig die Fehlermeldung "RPC-Server nicht verfügbar" oder "RPC server unavailable" mit dem Fehlercode 0x800706BA auf. Der Grund dafür ist, dass Geräte innerhalb Ihres Netzwerkes nicht miteinander kommunizieren können. Das können zum Beispiel zwei über WLAN verbundene PCs sein oder ein PC und ein Drucker. Es kann aber auch um interne Prozesse Ihres PCs gehen. Meist taucht die Meldung auf, wenn Sie versuchen, ein Programm zu öffnen oder Soft- oder Hardware zu installieren.
RPC steht für Remote Procedure Call (etwa: Fern-Prozedur-Aufruf) und bezeichnet die Kommunikation zwischen Windows-Prozessen (den Clients) und einem Server. Dieser RPC-Server startet normalerweise, wenn Sie Ihren PC hochfahren. Falls nicht, bekommt der Client keine Antwort und der Windows-Prozess kann nicht ausgeführt werden. Das führt zu der bekannten Fehlermeldung.
Ursache für das Server-Problem können außerdem eine fehlerhafte Netzwerkverbindung oder die Firewall Ihres PCs sein. Ist diese falsch eingestellt, kann es passieren, dass sie die Client-Server-Kommunikation blockiert. Im Folgenden lernen Sie Lösungen für alle drei Probleme kennen.
So aktivieren Sie den RPC-Server
Wenn der RPC-Server nicht beim Hochfahren aktiviert wird, ist vermutlich eine Einstellung fehlerhaft. Um das zu beheben, folgen Sie dieser Schritt-für-Schritt-Anleitung oder schauen Sie sich die Kurzanleitung an.
RPC-Server aktivieren (4 Bilder)
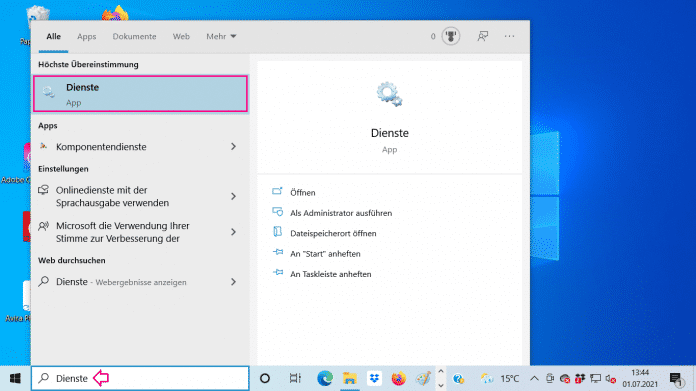
1. Schritt:
Firewall für RPC-Server öffnen
Auch die Firewall Ihres Computers kann die Kommunikation mit dem RPC-Server verhindern. Um das in der Windows-Firewall zu ändern, folgen Sie diesen Schritten. Nutzen Sie eine Firewall von einem Drittanbieter, schauen Sie in der zugehörigen Dokumentation nach, wie Sie RPC-Kommunikation erlauben können.
- Geben Sie in die Windows-Suche ein: "Windows-Firewall". Wählen Sie diese aus.
- Schauen Sie nun beim Punkt "Remoteunterstützung" nach. Bei "Remote Assistent" sollten alle Häkchen gesetzt sein.
Netzwerkverbindungen prüfen
Auch fehlerhafte Netzwerkverbindungen können die RPC-Server-Kommunikation stören. Folgen Sie unserer Schritt-für-Schritt-Anleitung oder schauen Sie sich die Kurzanleitung an.
RPC Netzwerk prüfen (3 Bilder)
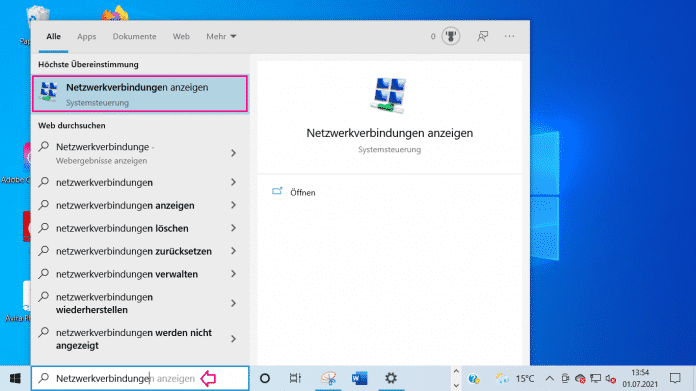
1. Schritt:
Kurzanleitung: RPC-Server aktivieren
- Öffnen Sie die Windows-"Dienste".
- Machen Sie einen Doppelklick auf „DCOM-Server-Prozessstart“.
- Hier sollte der "Starttyp" auf "Automatisch" stehen und der "Dienststatus" auf "Wird ausgeführt". Stellen Sie dies gegebenenfalls selbst ein und klicken Sie dann bei "Dienststatus" auf "Starten". Abschließend bestätigen Sie mit "OK".
- Dann schließen Sie alle Anwendungen und starten den Computer neu.
Kurzanleitung: Netzwerkverbindungen prüfen
- Öffnen Sie die Windows-"Netzwerkverbindungen".
- Gehen Sie per Rechtsklick auf die genutzte Netzwerkverbindung und wählen Sie "Eigenschaften".
- Prüfen Sie, ob die Haken bei „Datei- und Druckerfreigabe für Microsoft-Netzwerke“ und „Internet Protocol Version 6 (TCP/IPv6)“ gesetzt sind. Falls Sie Haken setzen, bestätigen Sie mit "OK".
(gref)