WLAN optimieren: 26 Tipps für besseren WLAN-Empfang
Wenn das heimische WLAN lahmt, lässt es sich oft mit Kniffen optimieren. Mac & i zeigt in 26 Tipps, wie iPhone- und Mac-Nutzer ihr WLAN optimal einrichten, um Geschwindigkeit und Verbindung zu optimieren.
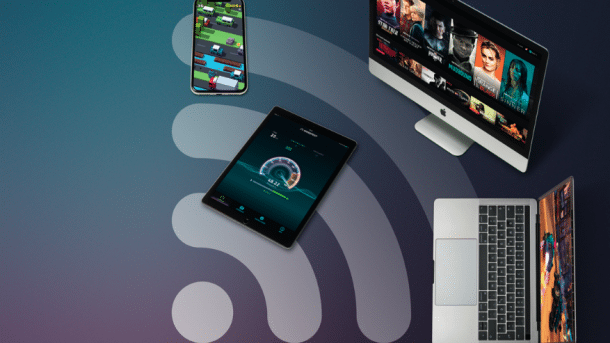
1. Generelle Internet-Probleme ausschließen
Bevor Sie sich überhaupt daranmachen, Ihr WLAN zu optimieren, sollten Sie sicherstellen, dass nicht der Internetzugang selbst lahmt.
Verbinden Sie dazu Ihren Mac direkt via Netzwerkkabel mit Ihrem Router und testen Sie die Übertragungsgeschwindigkeit wie in Tipp 2 beschrieben. Falls Ihr Mac keine Ethernet-Buchse hat, können Sie auch ein Dock oder einen Adapter nutzen. Bei einem iPhone oder iPad gehen Sie im selben Zimmer in Sichtweite. Halten Sie das Gerät aber nicht direkt an den Router, das führt zu Interferenzen.
Falls die ermittelte Geschwindigkeit selbst über Kabel weit unter den Möglichkeiten Ihres Anschlusses liegt (siehe Tabelle bei Tipp 2), sollten Sie als erstes alle beteiligten Geräte neu starten.
Gibt es danach keine Besserung, sind viele Ursachen denkbar. Messen Sie mit einem anderen Gerät oder Tool nochmals nach. Es könnten auch Kabel defekt sein, tauschen Sie diese also testweise aus. Natürlich sind technische Probleme auf Seiten des Internet-Providers ebenfalls möglich. Rufen Sie dessen Support-Hotline an und lassen Sie den Anschluss überprüfen.
2. WLAN-Geschwindigkeit messen
Wie schnell Ihre Geräte Daten aus dem Netz empfangen und wieder zurücksenden, lässt sich mit einfachen Mitteln testen.
Vorbereitung
Für eine grobe Einschätzung reicht meist ein Kurztest und Sie können direkt bei „Die Messung“ weiterlesen. Wollen Sie es ganz genau wissen, trennen Sie zunächst alle weiteren „Verbraucher“ vom Internet, sodass diese das Ergebnis nicht verfälschen: Macs, andere Rechner, Fernseher, Radios oder sonstige Geräte mit Internetanschluss schalten Sie dazu einfach aus oder schicken sie in den Ruhezustand. Bei iOS genügt es, den Flugmodus zu aktivieren. Nun sollte nur noch ein einziges Gerät – Ihr „Messgerät“ – ins Internet kommen.
Da lokale Dienste, Updates oder dergleichen das Ergebnis beeinträchtigen, sollten Sie bei macOS alle Programme beenden und Cloud-Dienste anhalten. Letzteres ist bei iCloud nicht möglich. Stellen Sie deshalb sicher, dass die letzten Änderungen bei Ihren iCloud-Dokumenten und Mediatheken einige Minuten her sind. Sicher geht, wer für Leistungsmessungen in der Systemeinstellung „Benutzer“ einen neuen Account ohne iCloud anlegt und sich damit anmeldet.
Unter iOS empfiehlt sich, den Stromsparmodus in der Einstellung „Batterie“ einzuschalten. Dieser dämmt etwaige Hintergrundaktivitäten anderer Apps ein.
Die Messung
Öffnen Sie Ihren Browser und rufen Sie einen Testdienst wie www.speedof.me, www.speedtest.net oder www.breitbandmessung.de der Bundesnetzagentur auf. Einige Anbieter bieten auch schlanke Apps mit weniger Werbung an, Speedtest sogar für macOS. Diese haben den Vorteil, dass sie ältere Messergebnisse für spätere Vergleiche aufbewahren.
Um die Datenrate lokal und ohne Internet zu messen, sind die kostenlosen Apps WiFiPerf für macOS und das zugehörige WiFiPerf Endpoint für iOS empfehlenswert. Diese basieren auf dem bewährten Kommandozeilen-Tool iPerf3.
Zur Messung benötigen Sie allerdings zwei Geräte. Starten Sie zunächst WiFiPerf Endpoint auf Ihrem iPhone oder iPad, das nun als iPerf-Server dient. Schließen Sie nun Ihren Mac via Ethernet direkt an Ihren Router an und starten dort WiFiPerf.
Klicken Sie auf das Schubladen-Symbol hinter „Target Server Address“ und wählen Sie in dem Fenster Ihr iOS-Gerät aus.
Legen Sie dieses an verschiedenen Messpunkten ab und klicken dann am Mac jeweils auf „Run Test“ um den Durchsatz zu messen. Um sowohl den Up- als auch den Downstream zu erfassen, wechseln Sie die Übertragungsrichtung bei „Transfer Direction“. Statt eines iOS-Geräts kann man auch einen zweiten Mac verwenden, diesen müssen Sie dann über den Reiter „Server“ in WiFiPerf als Server betreiben.
Ist die gemessene Bandbreite sehr niedrig oder schwankt sie ungewöhnlich stark, sollten Sie zur Tat schreiten und unsere Tipps ausprobieren.
Machen Sie mindestens drei Testdurchläufe, um Messfehler auszuschließen. Es empfiehlt sich zudem eine Gegenprobe mit einem anderen Dienst oder Tool. Bei Speedtest können Sie auch einen anderen Server auswählen.
3. WLAN-Signalqualität mit macOS und iOS überprüfen
Wenn Sie einen Mac haben, können Sie die Wirkung Ihrer WLAN-Optimierung mit Bordmitteln prüfen.
Klicken Sie in der Menüleiste mit gedrückter Alt-Taste auf das WLAN-Symbol und öffnen Sie darüber das Dienstprogramm „Diagnose für drahtlose Umgebungen“, das Sie auch via Spotlight starten können.
Das Tool startet mit einem Assistenten, den Sie jedoch ignorieren können. Rufen Sie über das Fenstermenü oder mit Cmd+Alt+5 das Fenster „Leistung“ auf. Darüber lässt sich anhand von drei Diagrammen die aktuelle Empfangsleistung beurteilen.
Interessant ist besonders die mittlere Qualitätskurve für den Signalrauschabstand (SNR, Signal-to-noise-ratio). Dieser wird aus der Signalstärke (RSSI) und den Störsignalen des untersten Diagramms errechnet. Sehr gute Werte liegen bei 40, gute über 25. Bei niedrigeren Werten sollten Sie schauen, ob sich etwas verbessern lässt.
Am Verlauf der Kurve erkennen Sie gut, welche Wirkung die Neupositionierung Ihres Routers oder die Neuausrichtung der Antennen hat (siehe Tipp 5). Je langsamer Sie dabei vorgehen, desto besser lässt sich das Diagramm deuten. Idealerweise arbeiten Sie zu zweit, eine Person beobachtet den Mac und eine weitere richtet den Router neu aus.
Aussagekräftig ist zudem die „Rate“ (Tx Rate) im obersten Diagramm. Sie gibt an, mit welcher Brutto-Datenrate Ihr Mac sendet. Sie korreliert mit der Empfangsrate. Beide können sich abhängig von Störeinflüssen jederzeit ändern. Die tatsächliche Datenrate ermitteln Sie wie in Tipp 2 beschrieben.
Unter iOS gibt es kein vergleichbares integriertes Tool. Die kostenlose iOS-App CloudCheck hilft aber, Engpässe in der Wohnung aufzudecken.
Die über das Menüsymbol oben links erreichbare Funktion „Wi-Fi Sweetspots“ zeichnet kontinuierlich die Übertragungsrate auf und erfasst sie in einem Diagramm.
Besonders praktisch ist das zuschaltbare Audiosignal, das ähnlich einem Geigerzähler die aktuelle Transferrate hörbar macht. So entdeckt man schnell, wo in der Wohnung besonders schlechter Empfang herrscht. Lässt man das iOS-Gerät dann an einer Stelle mit besonders schlechter Übertragungsrate liegen, hört man direkt, ob es etwas bringt, den Router neu auszurichten.